win11声音有杂音如何解决 win11重启后声音有杂音如何处理
更新时间:2023-09-02 14:13:41作者:yang
win11声音有杂音如何解决,Win11声音有杂音如何解决?随着Win11操作系统的推出,许多用户反馈在使用过程中遇到了声音杂音的问题,当我们期望享受高品质音频体验时,突然出现的杂音无疑会让人烦躁不安。不必担心因为解决这个问题并不是一件难事。在Win11重启后出现声音杂音的情况下,我们可以采取一些简单的措施来处理。本文将为您介绍一些可行的解决方法,帮助您在Win11系统中轻松消除声音杂音的困扰。无论是通过调整设置还是更新驱动程序,相信您都能找到适合您的解决方案,让您的音频体验恢复到最佳状态。
操作方法:
1、首先,在Windows11桌面右下角右键点击声音图标。打开声音设置。
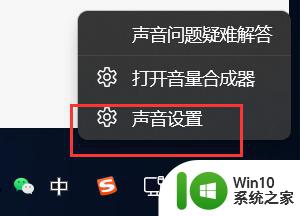
2、进入声音设置后,在最下面找到更多声音设置。
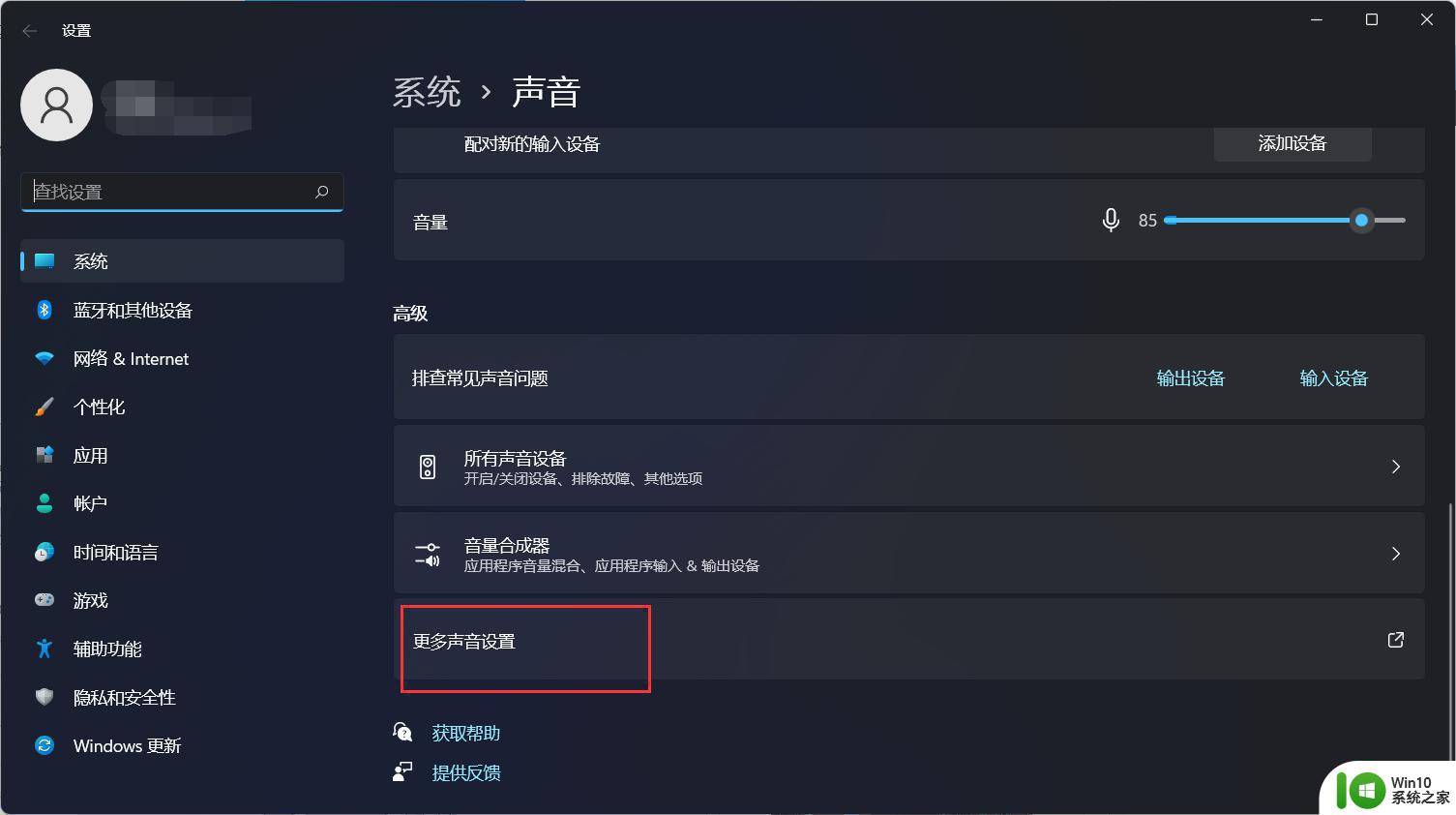
3、右键点击扬声器,找到属性。
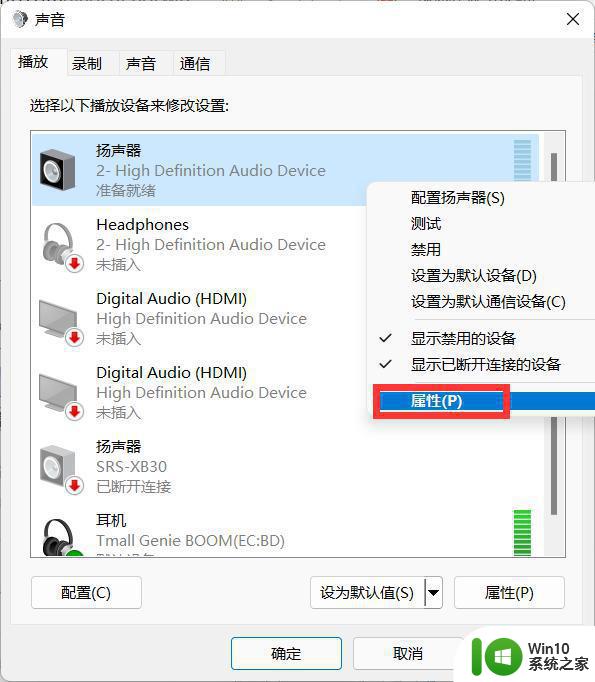
4、接着在打开的扬声器属性窗口中,点击“级别”标签。
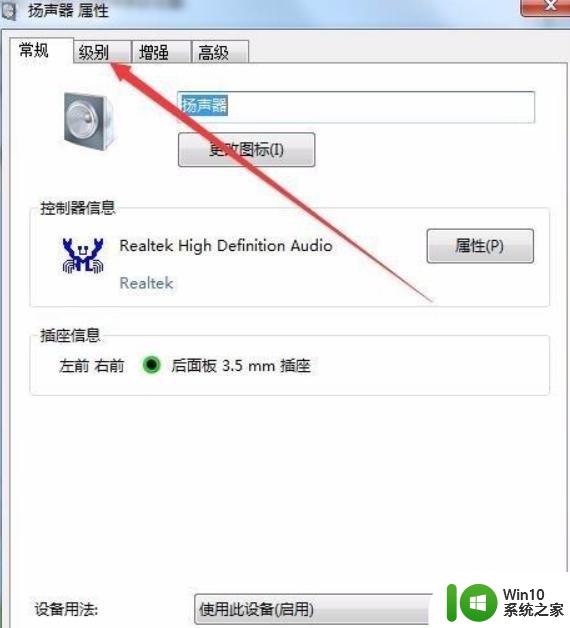 5、在打开的级别设置窗口中,把“麦克风”一项设置为0。最后点击确定按钮 。
5、在打开的级别设置窗口中,把“麦克风”一项设置为0。最后点击确定按钮 。
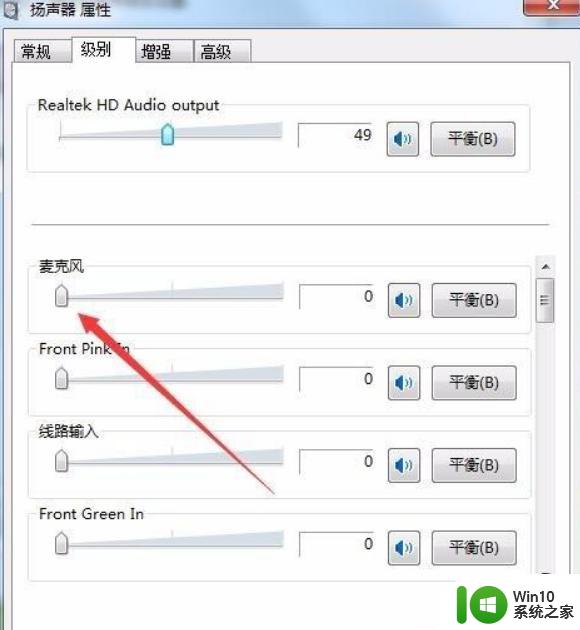
6、接着点击声音设置窗口中的“录制”标签。
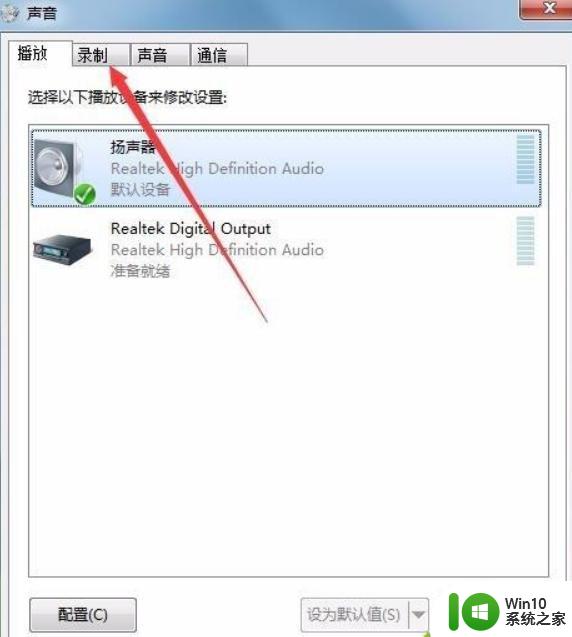
7、在录制窗口中,点击“麦克风”一项,然后点击右下角的“属性”按钮 。
8、同样在麦克风属性窗口中,点击“级别”标签。
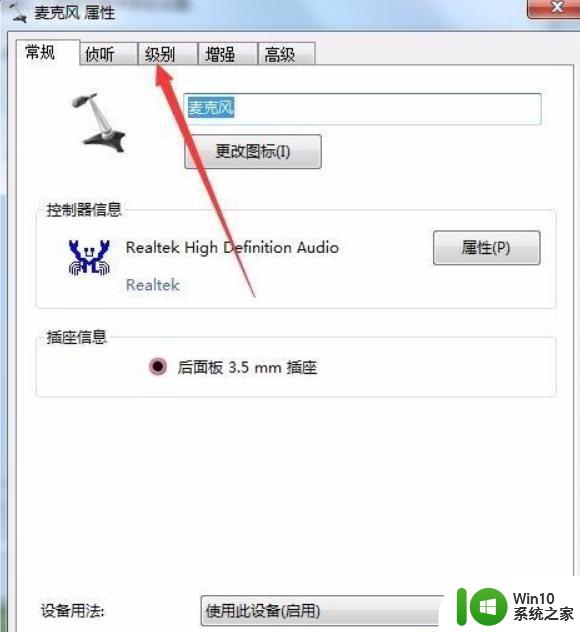
9、在打开的麦克风级别设置窗口中,把麦克风级别设置为0。最后点击确定按钮 。这样再试一下声卡的电流声就没有了。
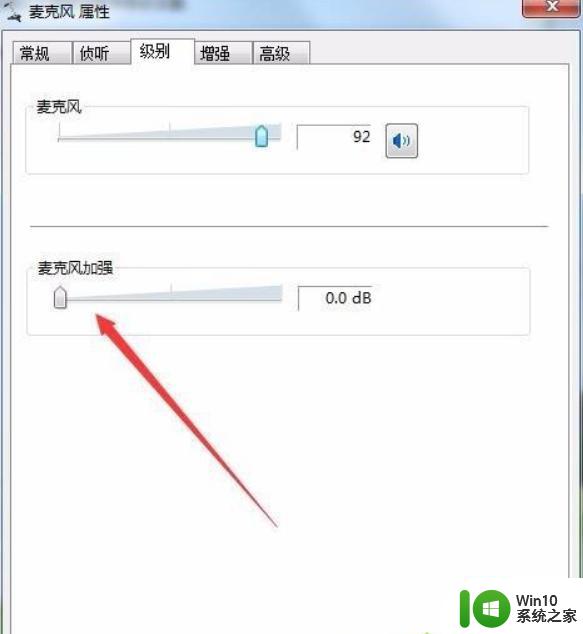
以上是解决Win11声音杂音的全部内容,不了解的用户可以按照小编的方法操作,希望这能帮到大家。
win11声音有杂音如何解决 win11重启后声音有杂音如何处理相关教程
- win11笔记本系统声音有杂音修复方法 win11笔记本声音有杂音怎么解决
- win11系统耳机杂音怎么解决 win11耳机插口出现杂音如何处理
- win11麦克风有杂音滋滋怎么解决 win11麦克风有杂音怎么解决
- win11更新后声音没了如何解决 win11更新后没有声音怎么调整
- win11电脑耳机有杂音滋滋如何修复 win11耳机有杂音滋滋怎么解决
- win11麦克风没有声音如何修复 win11麦克风没有声音怎么解决
- win11本地音乐播放杂音原因和解决方法 如何调节win11电脑音乐播放杂音问题
- win11音响杂音原因分析及解决方法 win11电脑连接音箱出现杂音的解决办法
- win11录屏怎么录声音设置方法 win11录屏没有声音如何解决
- win11设置前面板有声音后面 win11前置面板没有声音怎么办
- 联想录屏没有声音如何解决 联想win11录屏为什么没声音
- win11连接声卡直播没有声音 Win11系统声音失效怎么解决
- win11如何换成win10界面 win11怎么换成win10
- win11运行bat文件一闪而过怎么办 win11打开bat文件一闪而过怎样处理
- 我的win11专业工作站版怎么没有卓越性能模式 Win11专业工作站版如何开启卓越性能模式
- win11通知消息如何弹出 Win11账户控制弹窗如何永久关闭
win11系统教程推荐
- 1 win11运行bat文件一闪而过怎么办 win11打开bat文件一闪而过怎样处理
- 2 win11怎么发送到桌面 win11文件如何发送到桌面
- 3 win11下面的任务栏图标没了 Win11任务栏图标消失不见了怎么办
- 4 win11家庭找不到gpedit.msc Win11无法打开gpedit.msc怎么办
- 5 win11重置网络命令 Win11如何使用命令重置网络适配器
- 6 win11怎么设置右键菜单内容的首选项 Win11右键菜单内容自定义设置教程
- 7 华擎主板升级win11 华擎AMD主板如何开启TPM功能
- 8 win11家庭版22h2连接21h2共享打印机失败 Win11 22H2版本共享打印问题怎么解决
- 9 win10有没有密钥有什么区别 Win11产品密钥和Win10产品密钥有什么不同
- 10 win11电脑的任务栏怎么隐藏 怎么在Win11中隐藏任务栏