微软官方工具MediaCreationToolW11制作win11启动u盘方法 使用微软官方工具MediaCreationToolW11制作win11安装U盘教程
更新时间:2024-04-20 09:58:19作者:jiang
微软官方工具MediaCreationToolW11是一款专为制作win11启动U盘而设计的实用工具,它可以帮助用户快速方便地制作win11安装U盘,通过简单的操作步骤,用户可以轻松地将win11系统镜像文件写入U盘,实现系统的安装和升级。在使用MediaCreationToolW11制作U盘时,用户需要确保U盘具有足够的容量,并且备份重要数据,以免造成数据丢失。通过这个工具,用户可以更加方便地体验win11系统带来的新功能和改进。
随着win11正式版的发布,微软也在官方网站提供了安装win11的方法,其中包括微软官方u盘制作工具MediaCreationToolW11,通过这个工具制作的win11启动盘,可以全新安装。下面小编就和大家介绍使用微软官方工具MediaCreationToolW11制作win11安装U盘教程。相关教程:win11系统u盘安装教程
一、准备工具
1、容量8G的空白u盘一个2、可用电脑一台,要求有网络连接
二、MediaCreationToolW11制作win11启动u盘步骤如下
1、打开微软win11下载网址,找到“创建Windows11安装媒体”,点击立即下载。或者直接在站内下载:MediaCreationToolW11下载。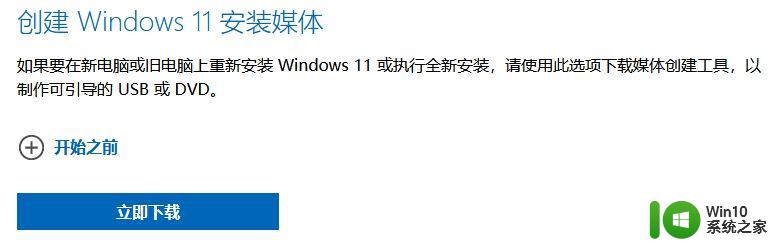
2、下载完成后,双击运行MediaCreationToolW11程序,查看许可条款,点击接受。
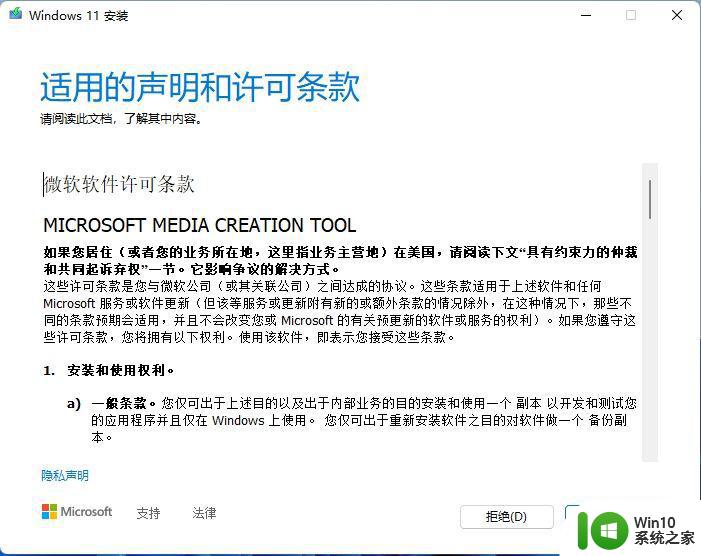
3、选择windows11语言和版本,如果为本机安装,还可以勾选推荐的选项,下一步。
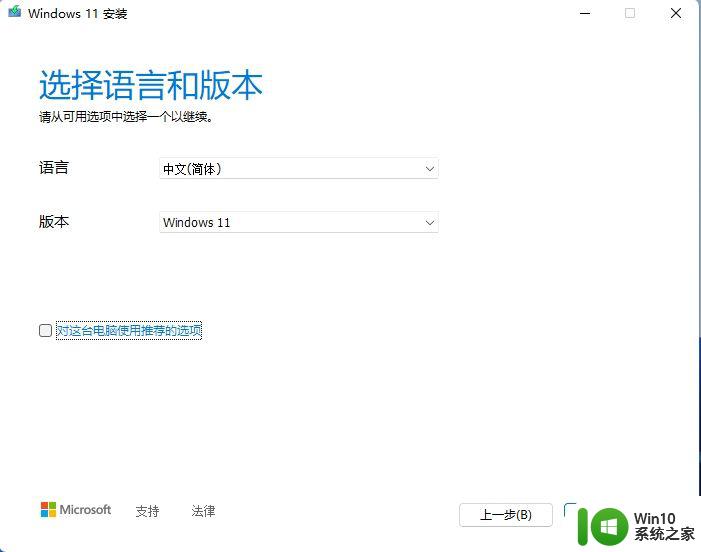
4、选择要使用的介质,选择U盘,点击下一步。
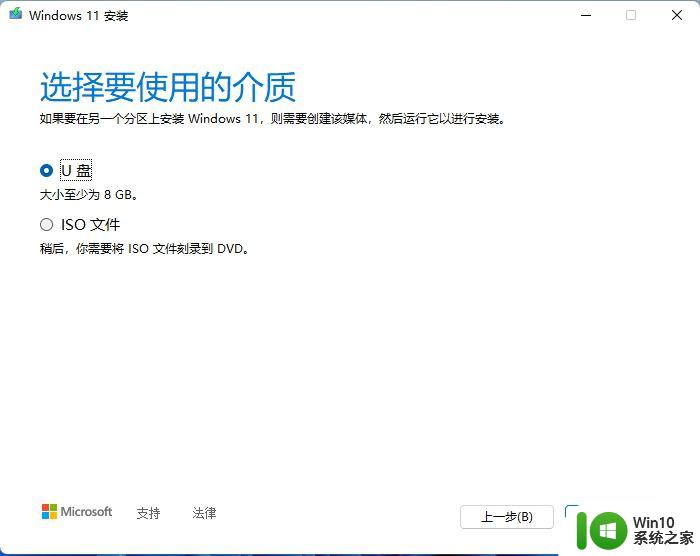
5、插入准备好的U盘,如果没有显示,点击刷新驱动器列表,点击下一步。该操作会格式化U盘据,要使用空U盘或将U盘内数据备份好。
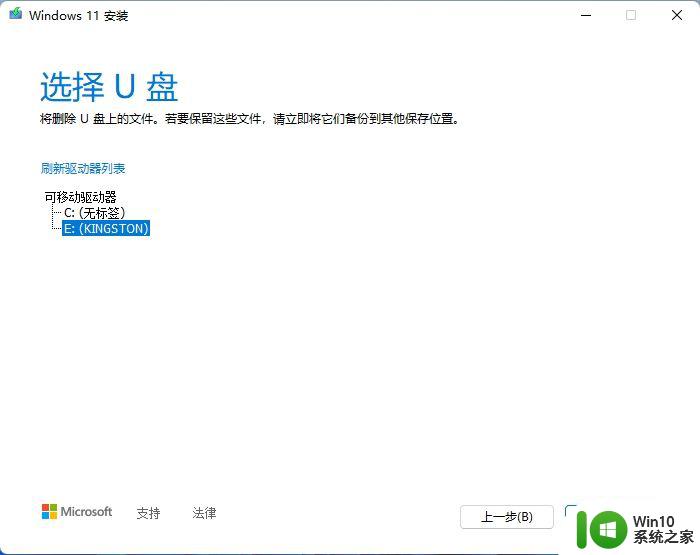
6、执行下载windows11并制作启动盘过程,一般需要等待10~20分钟,不同网络环境,速度不一样。
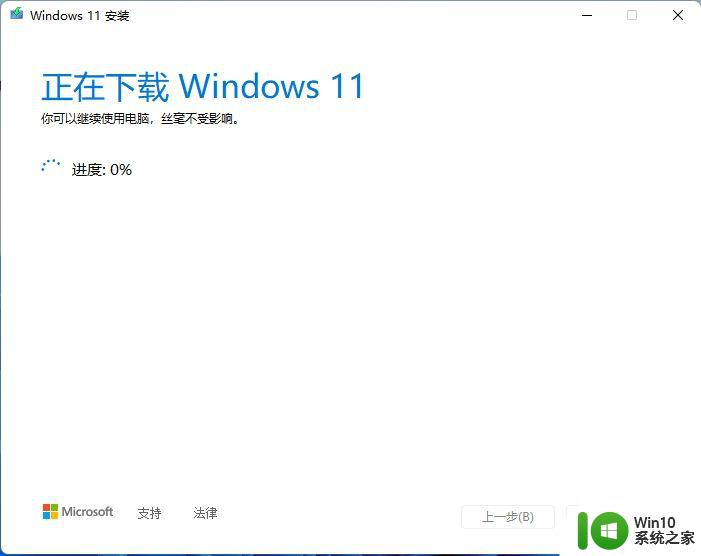
7、完成制作,显示你的u盘已准备就绪,点击完成。
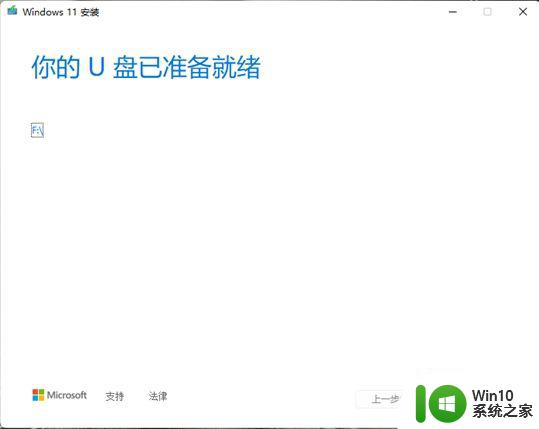
以上就是使用微软官方工具MediaCreationToolW11制作win11启动u盘的方法,方法非常简单,就是等待时间会长一点。
以上就是微软官方工具MediaCreationToolW11制作win11启动u盘方法的全部内容,还有不懂得用户就可以根据小编的方法来操作吧,希望能够帮助到大家。
微软官方工具MediaCreationToolW11制作win11启动u盘方法 使用微软官方工具MediaCreationToolW11制作win11安装U盘教程相关教程
- u盘做启动盘工具使用教程 U盘制作启动盘软件推荐
- u盘启动盘制作工具制作方法 u盘启动盘制作工具使用教程
- u盘启动盘制作工具制作u盘启动盘的方法 U盘启动盘制作工具使用步骤
- u盘启动盘制作工具使用方法 win8u盘制作工具下载哪个好
- u盘启动盘制作工具使用方法 U盘启动盘制作工具下载教程
- u盘启动盘制作工具介绍 xp u盘启动盘制作工具使用教程
- win7 u盘启动盘制作工具操作方法 Win7 U盘启动盘制作工具下载教程
- u盘启动盘制作工具制作失败的解决方法 U盘启动盘制作工具制作失败如何解决
- u盘启动盘制作工具安装win7系统教程 U盘制作Win7启动盘教程
- win7u教授u盘启动盘制作工具使用步骤 win7u盘启动盘制作工具下载
- U盘重装系统制作工具 如何使用PE制作U盘重装系统
- 优盘启动盘制作工具使用教程 优盘启动盘制作工具下载教程
- 怎么设置联想笔记本指纹识别驱动 联想笔记本指纹识别驱动下载安装教程
- 应用商店win10无法安装软件怎么解决 Windows 10 应用商店安装软件失败怎么办
- wegame无法安装提示“安装进程异常结束”怎么修复 wegame安装进程异常结束怎么解决
- windows10安装不了chrome浏览器解决方法 windows10安装chrome浏览器失败怎么办
系统安装教程推荐
- 1 win11垃圾软件删了又自动安装处理方法 Win11系统垃圾软件自动安装解决方法
- 2 华硕笔记本重装win7鼠标触摸板不能用没反应的解决教程 华硕笔记本win7系统鼠标触摸板失灵解决方法
- 3 win7系统安装microsoft .net framework 失败的解决方法 Win7系统安装Microsoft .Net Framework失败的原因
- 4 电脑插u盘提示设备安装被策略阻止怎么解决 电脑插U盘提示设备安装被策略阻止如何解决
- 5 windows7开机就自动下载安装垃圾软件怎么处理 Windows7如何防止开机自动下载安装垃圾软件
- 6 dnf安装失败安装包md5校验失败错误码7001263解决方法 dnf安装包md5校验失败怎么办
- 7 重装win10出现了问题oobeidps提示解决方法 win10重装出现oobeidps问题怎么办
- 8 笔记本电脑安装剑灵抽取7z. dll怎么解决 笔记本电脑剑灵安装7z. dll问题解决方法
- 9 微星Z70笔记本一键U盘装系统教程 微星Z70笔记本如何使用一键U盘装系统
- 10 windows10不停跳出正在安装新键盘怎么解决 Windows10键盘安装弹窗不断怎么办
win10系统推荐
- 1 联想笔记本专用win10 64位流畅专业版镜像
- 2 萝卜家园Windows10 64位专业完整版
- 3 中关村ghost win10 64位克隆专业版下载v2023.04
- 4 华为笔记本专用win10 64位系统绿色版
- 5 联想笔记本专用Ghost Win10 64位精简专业版
- 6 电脑公司ghost win10 64位官方免激活版v2023.04
- 7 雨林木风Ghost Win10 64位完美官方版
- 8 雨林木风ghost win10 32位最新精简版v2023.04
- 9 技术员联盟ghost win10 32位 精简安装版系统
- 10 东芝笔记本ghost win10 32位免激专业版v2023.04