电脑中显示d3dcompiler43.dll文件丢失的解决步骤 电脑d3dcompiler43.dll文件丢失怎么办
更新时间:2024-04-16 16:14:29作者:xiaoliu
当你在使用电脑时遇到d3dcompiler43.dll文件丢失的提示时,可能会感到困惑和焦虑,这个文件是Direct3D编译器的一部分,对于运行图形相关的程序和游戏至关重要。不用担心我们可以通过以下几个简单的步骤来解决这个问题,让你的电脑恢复正常运行。接下来我们将详细介绍解决这个问题的方法,让你轻松应对d3dcompiler43.dll文件丢失的情况。
具体解决方法如下:
1、打开百度搜索网站,在搜索栏输入系统文件名,单击百度一下。搜索页面中,找到一个合适的下载文件链接。
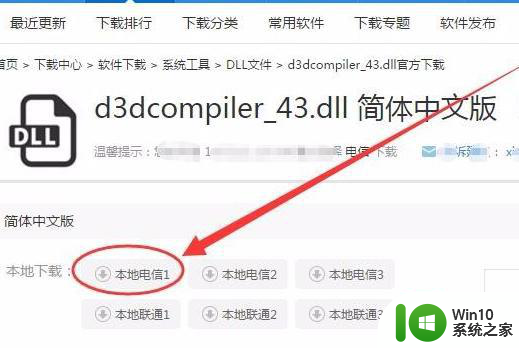
2、新建下载任务窗口,选择保存位置,下载文件到电脑中
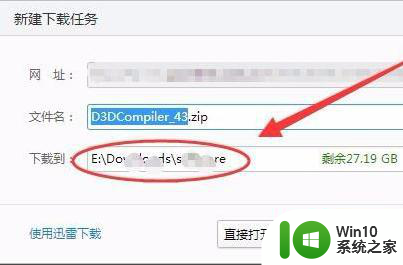
3、将文件解压后,打开解压的文件夹。里面会有x86两个文件夹,本人用的是32系统,所以选择x86文件夹。
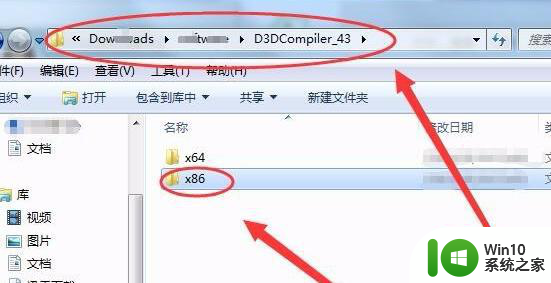
4、在文件上右击,选择复制选项。
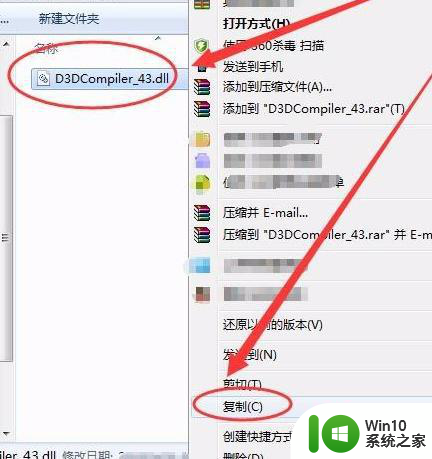
5、打开System32文件夹,该文件夹在C盘的Windows目录下
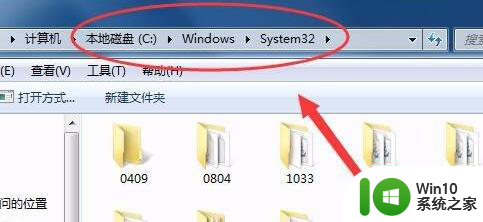
6、System32文件夹中,右击粘贴文件。
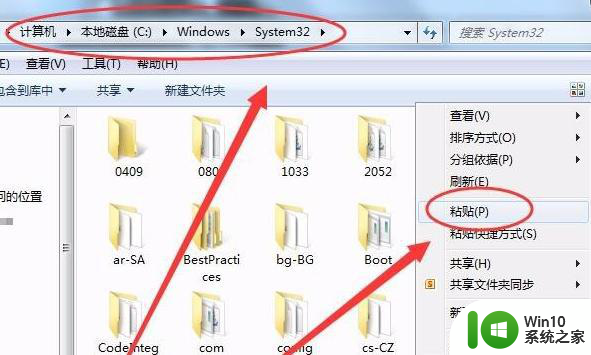
7、同时,按下键盘上的Ctrl+R键,打开运行窗口。在运行窗口输入代码,单击确定,如下图所示,问题就解决了
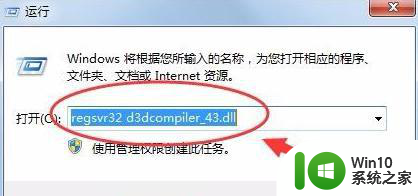
以上就是电脑中显示d3dcompiler43.dll文件丢失的解决步骤的全部内容,碰到同样情况的朋友们赶紧参照小编的方法来处理吧,希望能够对大家有所帮助。
电脑中显示d3dcompiler43.dll文件丢失的解决步骤 电脑d3dcompiler43.dll文件丢失怎么办相关教程
- 电脑丢失dll文件怎么办 电脑丢失dll文件的修复步骤
- 电脑丢失dll文件的找回方法 电脑丢失dll文件怎么修复
- 电脑开不了机显示文件损坏或丢失怎么办 文件丢失或损坏windows无法启动如何解决
- 电脑丢失dll文件的恢复方法 电脑丢失dll文件如何操作
- 电脑遇到pci.sys文件损坏或丢失的解决方法 电脑遇到pci.sys文件损坏或丢失怎么办
- 一招解决电脑文件权限丢失故障 电脑文件权限丢失怎么办
- 电脑提示无法加载操作系统原因是系统注册表文件丢失如何处理 电脑系统注册表文件丢失怎么办
- 电脑文件夹不见了怎么办 怎样寻找丢失的电脑文件夹
- wps我的文件丢失了怎么办 wps我的文件丢失了怎么办恢复
- wps怎么查找丢失文件 怎样在wps中查找丢失的文件
- 电脑文件误删怎么找回 如何恢复电脑丢失的重要文件
- system32文件丢失怎么进入电脑 如何修复电脑system32文件丢失或错误的方法
- 电脑开机显示missing operate system处理方法 电脑开机显示missing operate system怎么办
- 问七系统笔记本电脑开机打字灯不亮怎么办 问七系统笔记本电脑开机打字灯无法亮起的解决方法
- win8.1系统怎么设置开机不启动浏览器 win8.1系统开机不启动浏览器设置方法
- 苹果手机提示您的帐户已在App Store和iTunes中被禁用如何解决 如何解禁苹果手机在App Store和iTunes中被禁用的帐户
电脑教程推荐
- 1 电脑开机显示missing operate system处理方法 电脑开机显示missing operate system怎么办
- 2 苹果手机提示您的帐户已在App Store和iTunes中被禁用如何解决 如何解禁苹果手机在App Store和iTunes中被禁用的帐户
- 3 华硕P8H61-MX R2.0主板通过bios设置u盘启动的步骤 华硕P8H61-MX R2.0主板如何设置u盘启动
- 4 没有读卡器时内存卡如何插在电脑上 电脑内存卡无读卡器怎样连接
- 5 电脑的小键盘数字怎么开启 电脑小键盘数字键无法打开
- 6 技嘉GA-MA78GM-US2H主板进入bios设置u盘启动的步骤 技嘉GA-MA78GM-US2H主板如何设置U盘启动
- 7 在U盘资料恢复过程中应该注意什么? U盘数据恢复注意事项
- 8 电脑的分辨率突然变大设置不了修复方法 电脑屏幕分辨率突然变大怎么办
- 9 windows8笔记本怎么开启wifi热点?win8笔记本开启wifi热点的方法 Windows8笔记本如何设置WiFi热点
- 10 浅析u盘出现写保护的解决方法 U盘写保护解除方法
win10系统推荐
- 1 绿茶系统ghost win10 64位家庭优化版下载v2023.05
- 2 深度技术ghost win10 32位稳定专业版v2023.05
- 3 系统之家windows10 64位专业免激活版v2023.05
- 4 中关村ghost win10 32位游戏装机版v2023.05
- 5 华硕笔记本专用win10 64位经典专业版
- 6 深度技术ghost win10 64位专业破解版v2023.05
- 7 联想笔记本专用Win10专业版64位系统镜像下载
- 8 联想笔记本专用win10 64位流畅专业版镜像
- 9 萝卜家园Windows10 64位专业完整版
- 10 中关村ghost win10 64位克隆专业版下载v2023.04