thinkpad笔记本禁用触摸板设置步骤 thinkpad笔记本关闭触控板快捷键
thinkpad笔记本禁用触摸板设置步骤,ThinkPad笔记本电脑是一款备受推崇的高性能设备,其独特的设计和卓越的性能使得它成为许多专业人士和学生的首选,有时候我们可能会遇到在使用笔记本时触摸板带来的一些困扰,例如误触或者光标跳动等问题。为了解决这些问题,ThinkPad笔记本提供了禁用触摸板的设置功能,并且还提供了关闭触控板的快捷键。在本文中我们将详细介绍ThinkPad笔记本禁用触摸板的设置步骤以及关闭触控板的快捷键,让您更加方便地使用您的笔记本电脑。
具体方法:
1、打开控制面板(大图标)-鼠标;
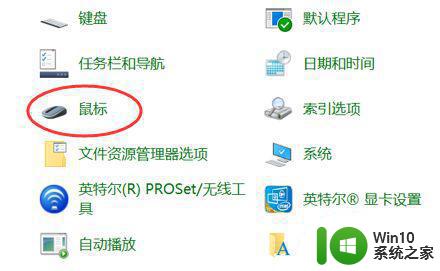
2、单击“鼠标”,打开鼠标属性,选择“ThinkPad”,发现TouchPad界面没有禁用的选项;
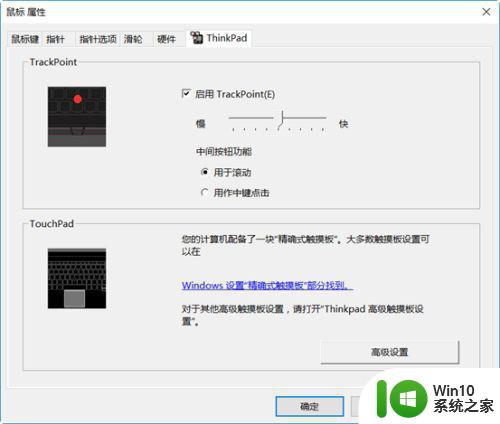
3、单击“TouchPad”右侧蓝色字体“Windows设置“精确式触摸板”部分找到”;
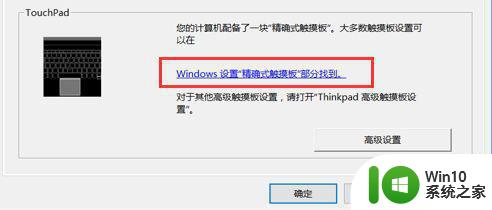
4、会跳转到Win10系统自带设置界面,可以找到“触摸板”的软件开关,将其选择关的状态可以禁用触摸板;
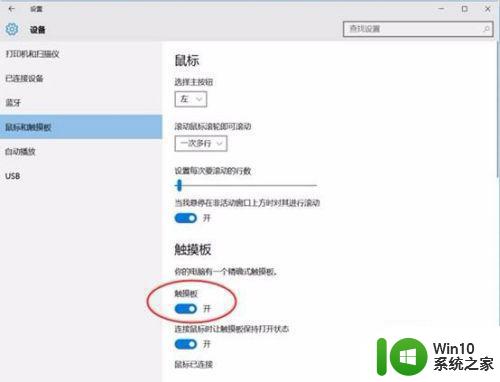
5、另一种打开方式
可以直接点击Win10系统的开始菜单按钮,点击设置(或者直接使用快捷键Win+I打开设置界面),选择“设备”-“鼠标和触摸板”;
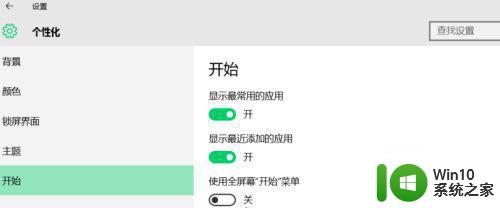
6、这个界面有一个选项,请注意!
连接鼠标时让触摸板保持打开状态;
此设置默认是“开”的状态;
当电脑检测“鼠标已连接”,如果将其状态更改为“关”。此时电脑自带的触摸板和小红点全部无法使用,只能使用外接鼠标操作;
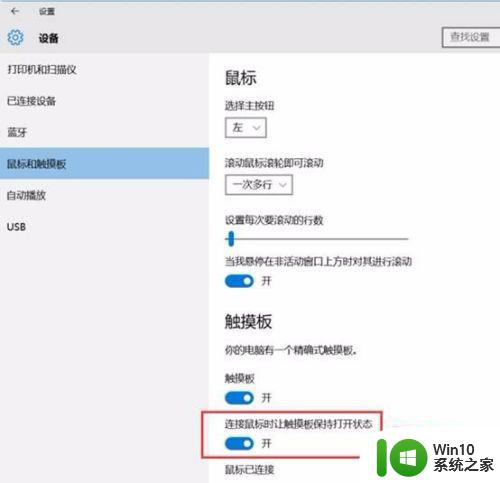
以上就是ThinkPad笔记本禁用触摸板的设置步骤,有需要的用户可以按照小编的步骤进行操作,希望对大家有所帮助。
thinkpad笔记本禁用触摸板设置步骤 thinkpad笔记本关闭触控板快捷键相关教程
- ThinkPad如何关闭触摸板功能 ThinkPad笔记本如何停用触摸板
- thinkpad触摸怎么关闭 如何关闭thinkpad笔记本触控板
- thinkpad 如何关闭触控板 thinkpad怎么关闭笔记本的触控板
- 联想笔记本触控板关闭方法 联想笔记本触控板关闭快捷键
- 怎么关闭笔记本触控面板 如何禁用笔记本电脑的触摸板
- 笔记本怎么把触摸板关了 笔记本触控板如何关闭
- 笔记本怎样关掉触摸板 如何在笔记本上禁用触摸板
- Thinkpad怎么关闭触摸板 Thinkpad如何禁用触摸板
- 笔记本触摸板关闭和开启设置方法 笔记本电脑触摸板关闭方法步骤
- 笔记本怎么取消触摸板 如何关闭笔记本电脑的触摸板
- 如何关闭thinkpad触控板 关闭thinkpad触控板怎么设置
- 如何在Windows系统中关闭笔记本电脑的触控板 怎样禁用笔记本电脑的触摸板功能
- u盘插到电脑上显示需要格式化如何处理 U盘插到电脑上显示需要格式化怎么办
- 必恩威PNY M2迷你型U盘(16G)测试总结 必恩威PNY M2迷你型U盘(16G)性能评测
- 电脑开机显示missing operate system处理方法 电脑开机显示missing operate system怎么办
- 问七系统笔记本电脑开机打字灯不亮怎么办 问七系统笔记本电脑开机打字灯无法亮起的解决方法
电脑教程推荐
- 1 电脑开机显示missing operate system处理方法 电脑开机显示missing operate system怎么办
- 2 苹果手机提示您的帐户已在App Store和iTunes中被禁用如何解决 如何解禁苹果手机在App Store和iTunes中被禁用的帐户
- 3 华硕P8H61-MX R2.0主板通过bios设置u盘启动的步骤 华硕P8H61-MX R2.0主板如何设置u盘启动
- 4 没有读卡器时内存卡如何插在电脑上 电脑内存卡无读卡器怎样连接
- 5 电脑的小键盘数字怎么开启 电脑小键盘数字键无法打开
- 6 技嘉GA-MA78GM-US2H主板进入bios设置u盘启动的步骤 技嘉GA-MA78GM-US2H主板如何设置U盘启动
- 7 在U盘资料恢复过程中应该注意什么? U盘数据恢复注意事项
- 8 电脑的分辨率突然变大设置不了修复方法 电脑屏幕分辨率突然变大怎么办
- 9 windows8笔记本怎么开启wifi热点?win8笔记本开启wifi热点的方法 Windows8笔记本如何设置WiFi热点
- 10 浅析u盘出现写保护的解决方法 U盘写保护解除方法
win10系统推荐