thinkpad 如何关闭触控板 thinkpad怎么关闭笔记本的触控板
更新时间:2023-03-24 12:26:10作者:yang
在使用thinkpad笔记本电脑的过程中,在没有外接鼠标的条件下,我们可以通过电脑自带的触控板功能来操作,不过由于触控板功能接触范围较广,因此就会出现不小心碰到的情况,那么thinkpad怎么关闭笔记本的触控板呢?下面小编就来给大家讲解一下thinkpad关闭笔记本的触控板设置方法。
具体方法:
1、因为系统版本不同,我们下面所进行的操作也会有些区别,大家可以作为一个借鉴。我们在ThinkPad笔记本电脑桌面上,点击左下方的Windows图标
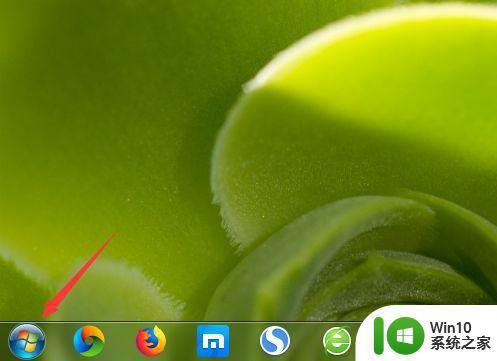
2、这时,在弹出的开始菜单栏中,找到【控制面板】选项,点击打开它
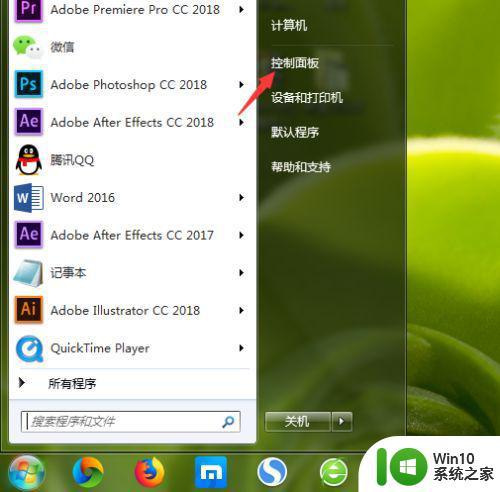
3、进入到ThinkPad笔记本电脑控制面板页面,点击打开【硬件和声音】
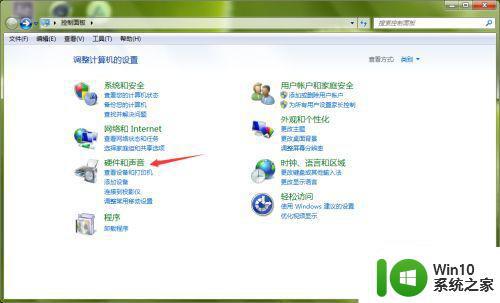
4、这时,我们在【设备和打印机】栏目下,可以看到【鼠标】选项,直接点击打开
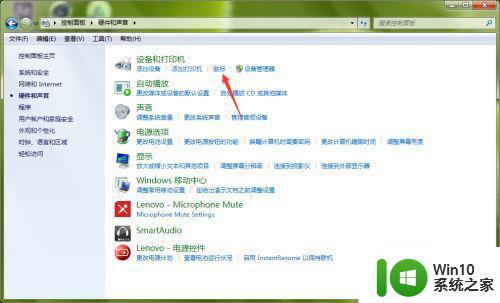
5、系统将弹出该笔记本鼠标属性的设置窗口,可以看到,当前的TouchPad(触摸板)处于开启状态,我们将其前面的√去掉
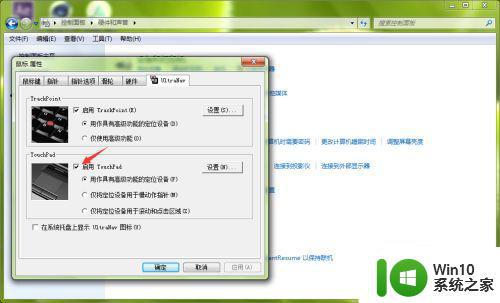
6、设置完成,点击窗口下的【确定】按钮退出该窗口。这时,我们的笔记本触摸板将被彻底关闭,无法再进行使用了。如果想再次启用该笔记本触摸板,按照前面步骤,把TouchPad进行勾选即可
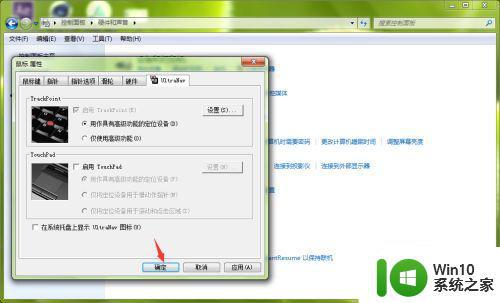
以上就是关于thinkpad关闭笔记本的触控板设置方法了,还有不清楚的用户就可以参考一下小编的步骤进行操作,希望能够对大家有所帮助。
thinkpad 如何关闭触控板 thinkpad怎么关闭笔记本的触控板相关教程
- thinkpad触摸怎么关闭 如何关闭thinkpad笔记本触控板
- 如何关闭thinkpad触控板 关闭thinkpad触控板怎么设置
- 联想笔记本触控板关闭方法 联想笔记本触控板关闭快捷键
- ThinkPad如何关闭触摸板功能 ThinkPad笔记本如何停用触摸板
- thinkpad笔记本禁用触摸板设置步骤 thinkpad笔记本关闭触控板快捷键
- 笔记本怎么把触摸板关了 笔记本触控板如何关闭
- 怎么关闭笔记本触控面板 如何禁用笔记本电脑的触摸板
- Thinkpad怎么关闭触摸板 Thinkpad如何禁用触摸板
- 笔记本自带触控板怎么关闭 如何在Windows系统中关闭笔记本电脑的触摸板
- 笔记本怎么取消触摸板 如何关闭笔记本电脑的触摸板
- 如何在Windows系统中关闭笔记本电脑的触控板 怎样禁用笔记本电脑的触摸板功能
- 戴尔笔记本怎么设置关闭触摸板 戴尔笔记本如何关闭触摸板设置
- u盘量产怎么做?u盘量产教程 U盘量产工具下载
- u盘读取不了怎么回事?u盘不能识别怎么办 U盘插入电脑无反应怎么办
- waasmedic agent exe进程占用磁盘100%的解决办法 waasmedic agent exe进程如何降低磁盘占用率
- wps文字处理软件中对选定的单词按照英文字母顺序进行排序的方法
电脑教程推荐
- 1 wps文字处理软件中对选定的单词按照英文字母顺序进行排序的方法
- 2 win8旗舰版开启收藏夹云同步的方法 win8旗舰版如何开启收藏夹云同步功能
- 3 wps怎样插入视频和音乐 wps插入视频和音乐的操作步骤
- 4 wps如何从ppt模式切换到打文章的那个版式去 wps如何切换到文章模式
- 5 wps怎么改变行距 wps行距怎么修改
- 6 明基笔记本电脑设置U盘启动的方法 明基笔记本电脑如何设置U盘启动
- 7 分辨U盘接口为USB3.0或USB2.0的方法 如何辨别U盘接口是否为USB3.0或USB2.0
- 8 wps怎么在表格下面显示求和 wps表格如何在底部显示求和结果
- 9 时间日历天气预报手机桌面图标 手机桌面设置天气和日期的方法
- 10 wps批注栏注怎么删除 如何删除wps批注栏注
win10系统推荐
- 1 华为笔记本专用win10 64位系统绿色版
- 2 联想笔记本专用Ghost Win10 64位精简专业版
- 3 电脑公司ghost win10 64位官方免激活版v2023.04
- 4 雨林木风Ghost Win10 64位完美官方版
- 5 雨林木风ghost win10 32位最新精简版v2023.04
- 6 技术员联盟ghost win10 32位 精简安装版系统
- 7 东芝笔记本ghost win10 32位免激专业版v2023.04
- 8 电脑公司ghost win10 64位最新免激活版v2023.04
- 9 深度技术ghost win10 32位升级稳定版
- 10 联想笔记本专用win10 64位家庭中文版免激活