win10设置静态ip的步骤 win10电脑如何设置静态IP
更新时间:2023-08-22 09:59:15作者:jiang
win10设置静态ip的步骤,在使用Windows 10操作系统的电脑中,设置静态IP地址是一个重要的步骤,相较于动态IP地址,静态IP地址能够提供更稳定的网络连接,特别适用于需要长时间在线的情况。为了帮助大家更好地理解如何在Win10电脑上设置静态IP,下面将介绍一些简单的步骤。通过按照这些步骤进行操作,您将能够轻松地为您的电脑设置静态IP地址,从而获得更加稳定和可靠的网络连接。
具体设置步骤如下:
1、右下角的显示屏图标点右键,点击打开网络和共享中心。
2、点击以太网。
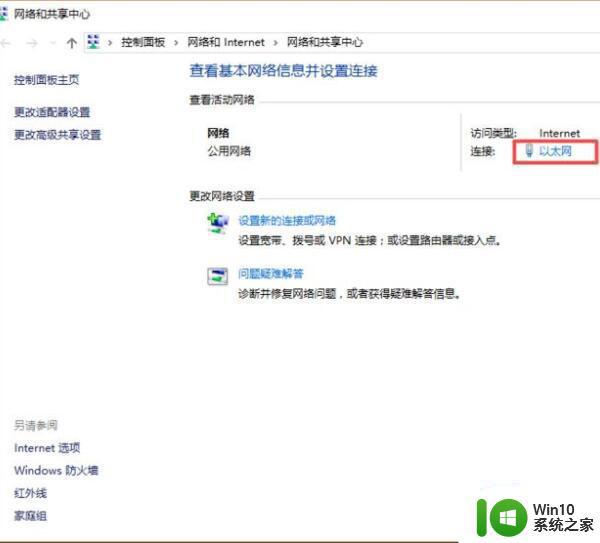
3、在新窗口点击属性。
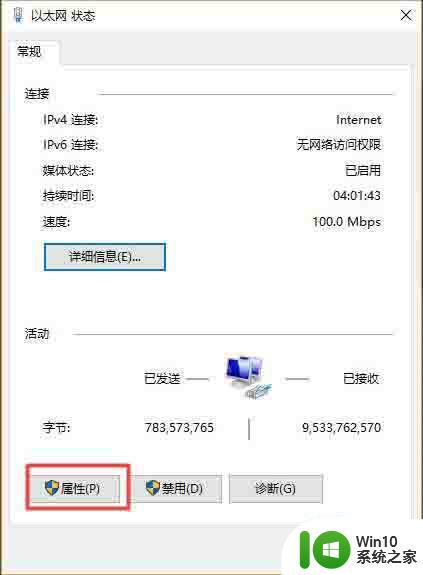
4、选中Internet协议版本4(TCP/IP4),点击属性。
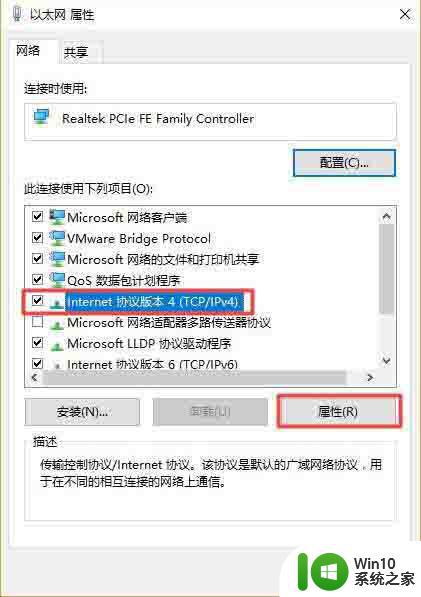
5、现在IP和DNS是自动的。
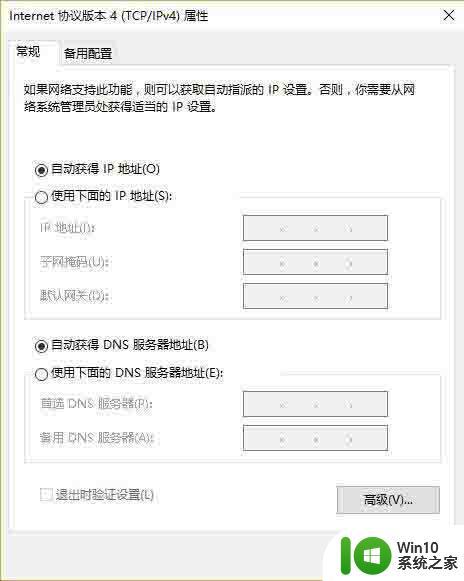
6、打开CMD,输入ipconfig/all。将红框内的内容照搬到“选中internet协议版本4(TCP/IP4)”窗口中。其中IP地址的最后一段可以设置为1-255的任意一个数字,建议设置大一些以免和局域网中的其它用户冲突。
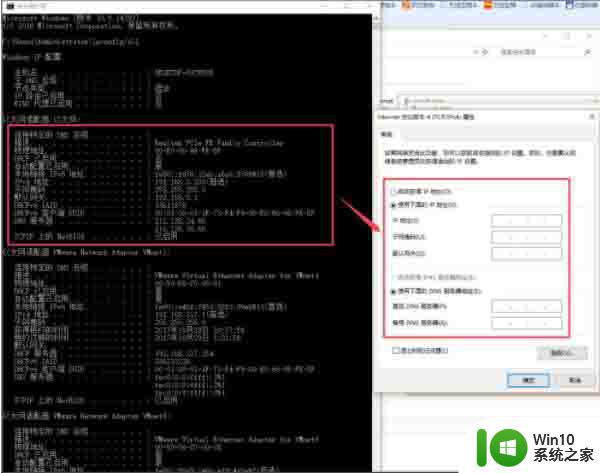
7、点击确定,如果电脑右下角的显示屏小图标没有黄色感叹号,说明可以正常上网。
以上就是win10设置静态IP的步骤的全部内容,希望这些方法能够帮到遇到同样情况的朋友们。谢谢!
win10设置静态ip的步骤 win10电脑如何设置静态IP相关教程
- win10设置静态地址的方法 win10电脑设置静态IP地址的步骤
- win10如何更改默认网关ip地址 win10如何设置静态ip地址
- win10如何手动设置电脑的ip地址 win10怎么手动设置电脑ip地址
- win10如何将电脑一键静音 win10如何设置电脑一键静音
- win10系统怎么设置固定ip win10修改ip为固定ip的步骤
- 电脑w10系统ip地址设置步骤 w10电脑如何修改ip地址
- win10如何设置固定ip w10电脑ip怎么设置
- win10设置桌面动态壁纸的详细步骤 win10怎么设置动态壁纸
- win10手动设置代理ip的方法 win10如何手动设置代理ip
- win10电脑如何更改IP地址 怎样设置w10电脑的IP地址
- win10设置ip和dns的方法 win10如何设置ip与dns
- win10电脑如何设置动态壁纸 win10如何设置桌面动态壁纸
- win10设置删除文件到回收站 如何设置Win10系统删除文件不放入回收站
- win10怎样发现同一网络的电脑 Win10电脑如何打开局域网内的其他电脑
- win10有个程序删不掉 没有足够的权限 win10无法删除文件怎么办
- win10怎么改用户文件夹名字 win10修改用户文件夹名称步骤
win10系统教程推荐
- 1 win10用电视当显示器有没有办法调用扬声器 Win10 HDMI线连接电视后声音没有输出怎么设置
- 2 win10打开USB调试开关的快捷方法 如何在Win10系统中快速打开USB调试开关
- 3 win10系统没有权限访问文件夹被拒的解决方法 win10系统无法访问文件夹权限被拒怎么办
- 4 升级win10出现0x80072f76-0x20016错误代码解决方法 win10升级错误代码0x80072f76-0x20016解决方法
- 5 如何解决win10笔记本充电充到80就不充了的问题 win10笔记本电池充电到80就停止充电的原因
- 6 win10系统更新出现0x80071160错误怎么解决 Win10系统更新0x80071160错误解决方法
- 7 win10控制栏卡死 Win10任务栏无法点击怎么解决
- 8 win10系统的磁盘清理功能不见了怎么办 win10系统磁盘清理功能无法找到怎么办
- 9 新组装的win10电脑麦克风有杂音如何修复 Win10电脑麦克风杂音怎么办
- 10 戴尔笔记本win10系统开启飞行模式无法关闭如何解决 戴尔笔记本win10系统飞行模式无法关闭怎么办
win10系统推荐