win10ink工作区怎么关闭 win10如何关闭Windows Ink功能
win10ink工作区怎么关闭,Windows Ink 是 Windows 10 中的一个功能,它为用户提供了一种直观、自然的方式来与电脑进行交互,特别适用于触摸屏设备,有些用户可能并不习惯或者不需要使用 Windows Ink,因此他们希望能够关闭这个功能。如何关闭 Windows Ink 工作区呢?在本文中我们将为您详细介绍如何关闭 Windows Ink,并帮助您轻松地禁用这个功能。无论是为了提高工作效率,还是为了更好地适应个人使用习惯,关闭 Windows Ink 都是一个值得一试的选择。
解决方法:
1、首先,我们先来看看Windows Ink功能在哪里显示,这里我们对着桌面上任务栏击右键,选择“显示Windows Ink工作区按钮”选项。
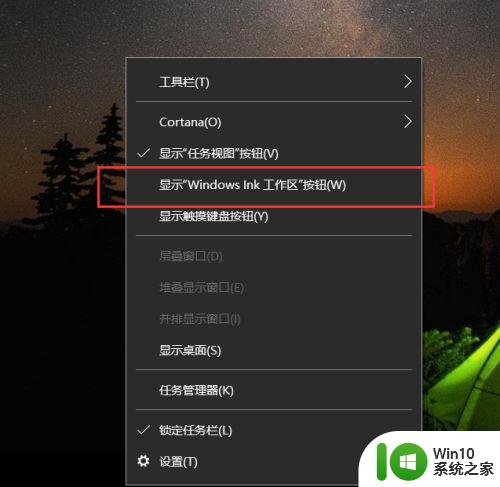
2、接下来,我们就会在任务栏托盘图标中看到Windows Ink的标识,点击该标识,即可进入功能页面。
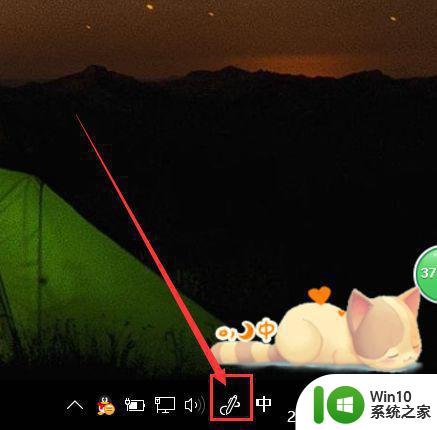
3、在功能页面中,我们可以看到Windows Ink工作区域,包括便签、Windows草图板等功能,不过接下来,我们就要将这些功能关闭了。
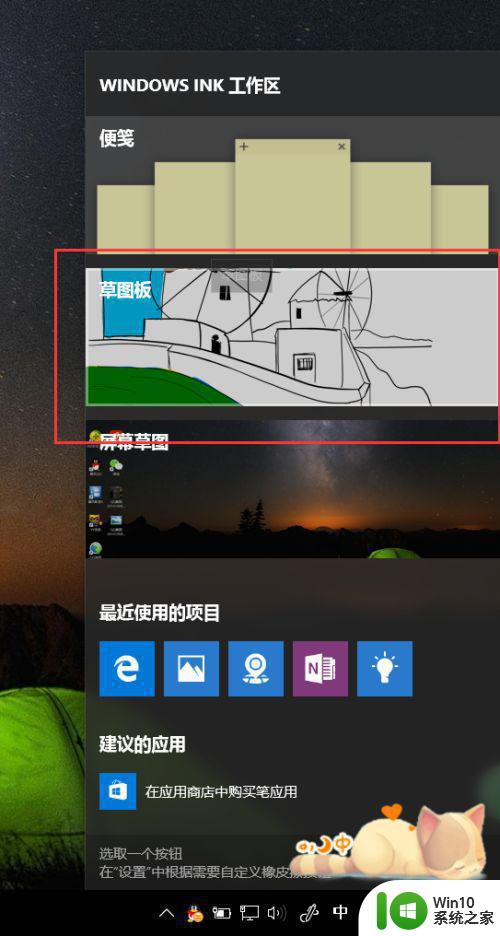
4、接下来,在Windows桌面菜单上按下Windows徽标键+R键,在运行命令菜单中输入“regedit”选项,打开注册表编辑器页面。
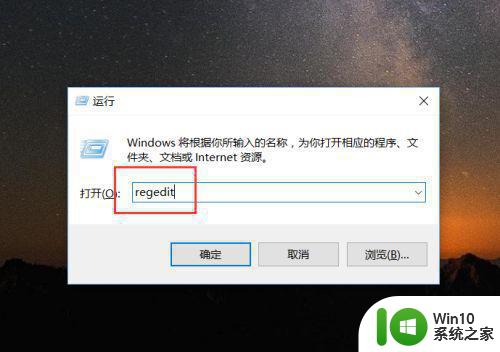
5、进入注册表编辑器页面之后,我们双击打开左侧的栏目选项,然后将其定位至:HKEY_LOCAL_MACHINESOFTWAREPoliciesMicrosoft
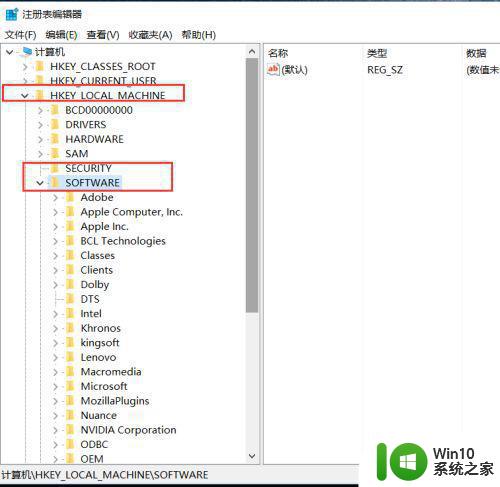
6、接下来,我们在找到的Microsoft子项中,对着该子项击右键,选择“新建-WindowsInkWorkspace”选项。
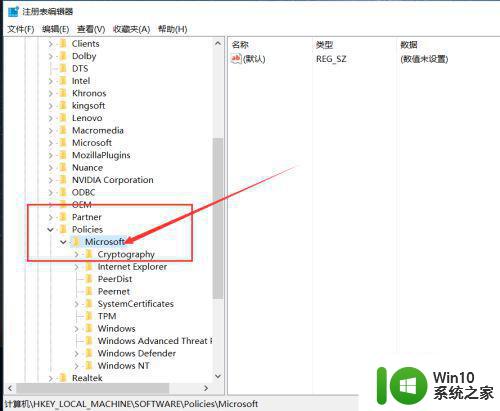
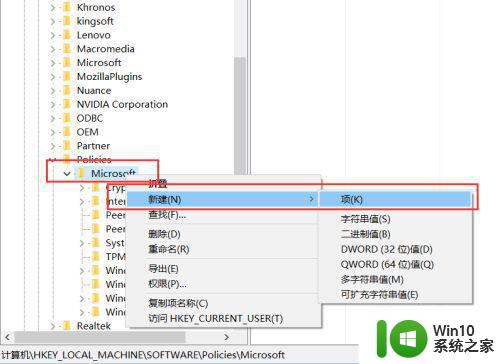
7、在新建子项的时候,我们可以对新建的子项击右键,然后选择“重命名”按钮,然后将其修改为所需要的名称。
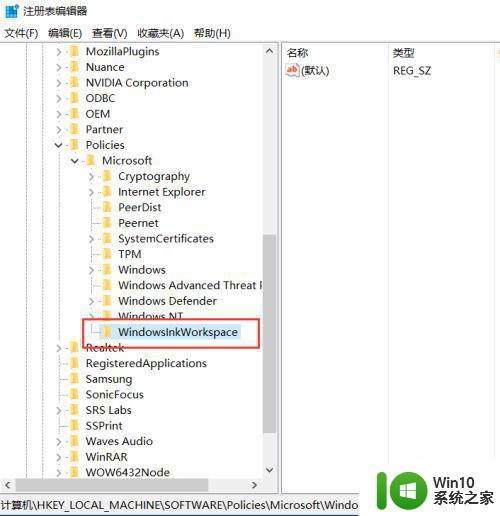
8、接下来,我们在新建立的子项右侧空白页面中击右键,选择“新建-DWORD(32位)值”选项。
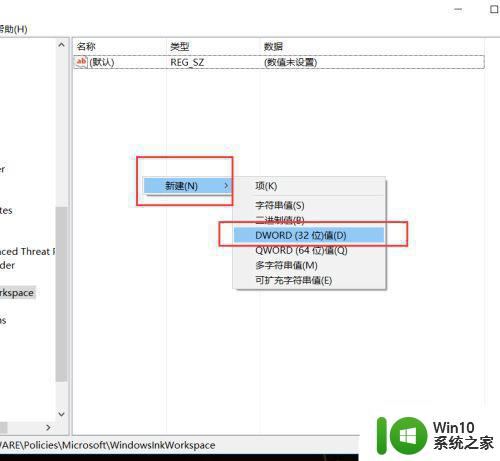
9、接下来,我们会看到新建立的子键值,然后将该子键值命名为“AllowWindowsInkWorkspace”,并保存对注册表的修改。
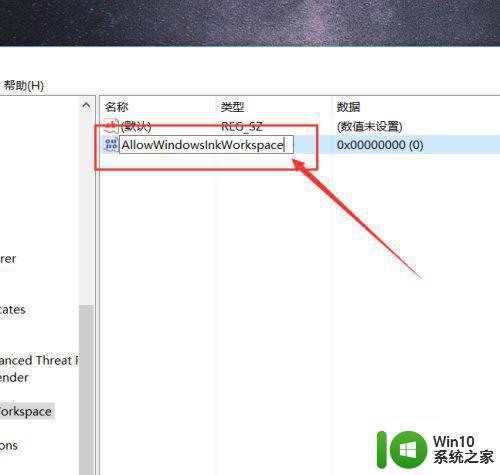
10、接下来,我们保持默认的键值为“0”,不要修改该键值;如果你想要重新开通Windows Ink功能,可以将键值修改为“1”,并点击“确定”按钮。
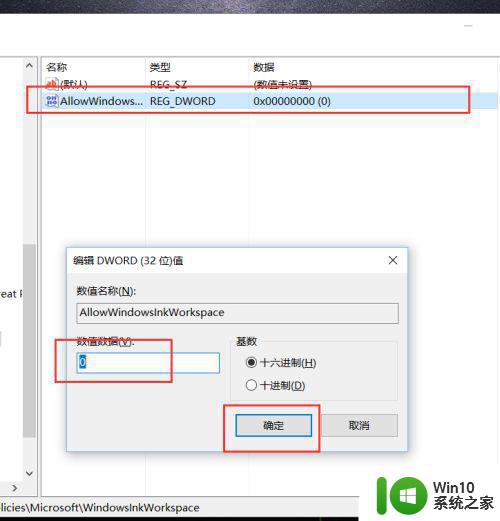
11、接下来,我们在任务栏中击右键,打开任务管理器,然后在任务管理器中执行“重新启动Windows资源管理器”选项。
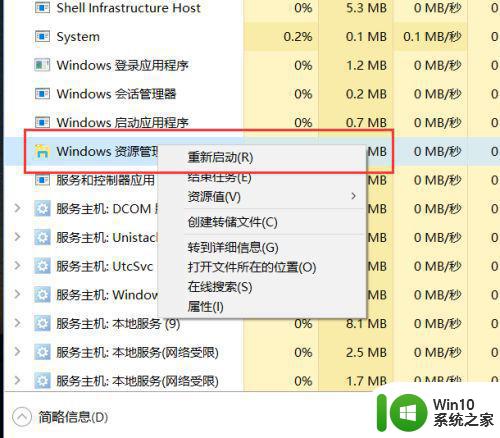
12、等待Windows资源管理器重新启动之后,我们在任务栏的属性菜单中就可以看到Windows Ink功能选项已经处于灰色不可选择状态,意味着我们已经成功关闭了该功能。
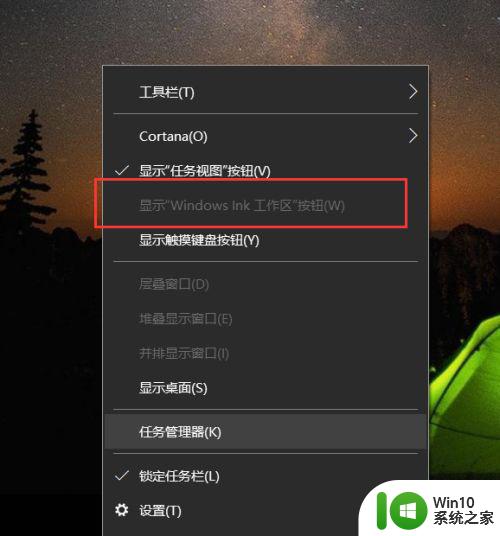
以上是win10ink工作区的关闭方法,如果还不理解的用户可以按照以上步骤操作,希望对大家有所帮助。
win10ink工作区怎么关闭 win10如何关闭Windows Ink功能相关教程
- 一招关闭Windows INK工作区的方法 如何关闭Win10的Windows Ink工作区
- win10如何彻底关闭defender功能 win10如何关闭Windows Defender实时防护功能
- win10系统如何关闭休眠功能 win10如何关闭休眠功能
- win10关闭ink最简单的方法 win10如何关闭windowsink
- win10如何关闭传递优化功能 win10传递优化功能关闭方法
- 关闭win10放大镜功能的详细步骤 如何关闭win10放大镜功能
- win10快速访问功能关闭方法 win10如何关闭快速访问功能
- win10关闭筛选器功能的方法 win10如何关闭筛选器功能
- 关闭win10游戏录制功能设置方法 win10游戏录屏功能如何关闭
- win10电脑怎么彻底关闭睡眠功能 win10怎么完全关闭睡眠功能
- win10 fn功能键关闭方法 win10笔记本怎么关闭F1到F12功能键
- 怎么关闭win10系统截图功能 win10截图如何关闭
- 怎么进去win10的修复模式 win10如何进入安全模式进行系统修复
- win10实况足球8无法全屏怎么解决 win10实况足球8无法全屏解决方法
- win10电脑播放音频显示服务器运行失败怎么办 win10音频服务无法正常工作怎么办
- 最新w10系统装不了英伟达驱动怎么解决 最新w10系统装不了英伟达驱动怎么解决方法
win10系统教程推荐
- 1 win10多任务处理图标不见了 Win10任务栏图标消失恢复方法
- 2 win10与win10组网 win10系统两台电脑如何组建局域网
- 3 win10控制面板设置没问题前面没声音如何解决 win10控制面板设置无声音
- 4 win10用电视当显示器有没有办法调用扬声器 Win10 HDMI线连接电视后声音没有输出怎么设置
- 5 win10打开USB调试开关的快捷方法 如何在Win10系统中快速打开USB调试开关
- 6 win10系统没有权限访问文件夹被拒的解决方法 win10系统无法访问文件夹权限被拒怎么办
- 7 升级win10出现0x80072f76-0x20016错误代码解决方法 win10升级错误代码0x80072f76-0x20016解决方法
- 8 如何解决win10笔记本充电充到80就不充了的问题 win10笔记本电池充电到80就停止充电的原因
- 9 win10系统更新出现0x80071160错误怎么解决 Win10系统更新0x80071160错误解决方法
- 10 win10控制栏卡死 Win10任务栏无法点击怎么解决
win10系统推荐
- 1 深度技术ghost win10 64位最新免费版v2023.05
- 2 萝卜家园win10 64位中文官方版
- 3 绿茶系统ghost win10 64位家庭优化版下载v2023.05
- 4 深度技术ghost win10 32位稳定专业版v2023.05
- 5 系统之家windows10 64位专业免激活版v2023.05
- 6 中关村ghost win10 32位游戏装机版v2023.05
- 7 华硕笔记本专用win10 64位经典专业版
- 8 深度技术ghost win10 64位专业破解版v2023.05
- 9 联想笔记本专用Win10专业版64位系统镜像下载
- 10 联想笔记本专用win10 64位流畅专业版镜像