如何打开word的审阅模式 word如何开启审阅模式
更新时间:2024-02-05 09:59:45作者:yang
Word是办公人员常用的文字处理软件之一,它提供了许多实用的功能,其中审阅模式更是备受关注,在日常工作中,我们常常需要与他人共同编辑和审查文档,而Word的审阅模式正是为此而设计的。通过启用审阅模式,用户可以方便地进行文档的批注和修改,实现高效的团队合作。如何打开Word的审阅模式呢?简单来说只需按照以下几个简单的步骤,就可以轻松开启Word的审阅模式,让团队协作变得更加便捷高效。接下来我们将详细介绍如何打开Word的审阅模式,让您能够轻松掌握这一实用功能。
方法如下:
1、打开一个Word文档。
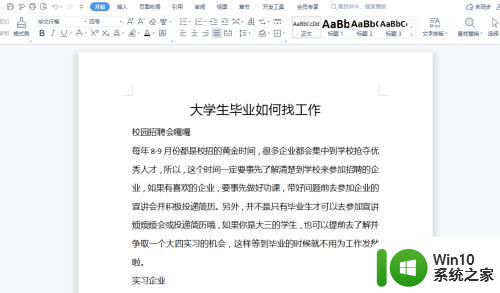
2、单击工具栏上的审阅。
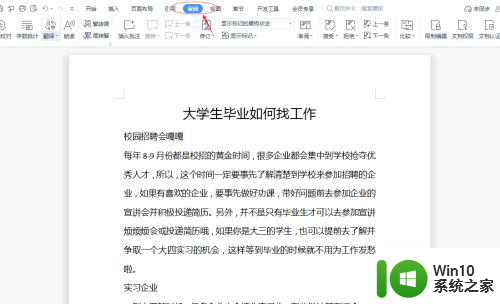
3、单击选择修订。
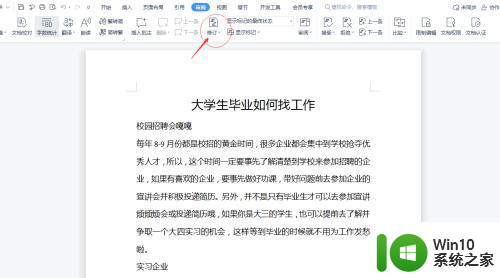
4、在文档中删除文字即可出现修订提示框,单击对号允许修订,单击错号禁止修订。
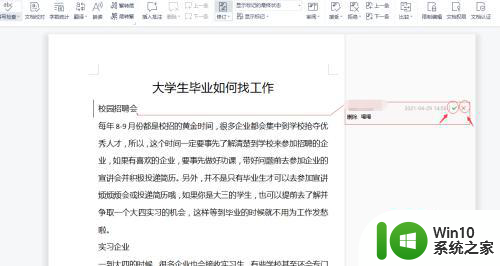
5、在文档中输入文字自动显示为红色,单击工具栏上的对号允许修订,单击错号禁止修订。
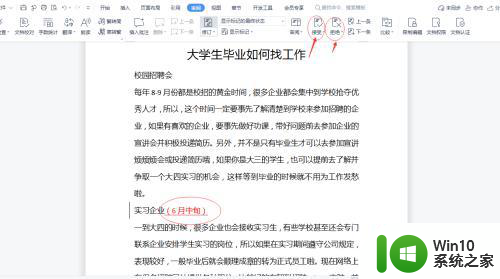
6、审阅模式已开启,删除或增添文字都需要二次确认是否修改。
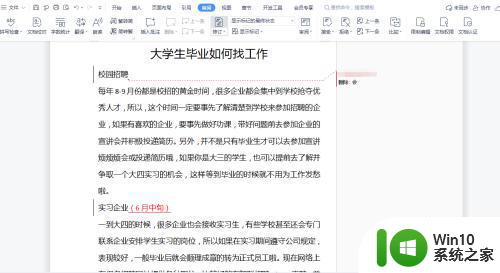
以上就是如何打开word的审阅模式的全部内容,还有不清楚的用户就可以参考一下小编的步骤进行操作,希望能够对大家有所帮助。
如何打开word的审阅模式 word如何开启审阅模式相关教程
- wps怎样启动阅读模式 wps如何打开阅读模式
- wps如何设置表格阅读模式 wps表格如何进入阅读模式
- word批注修改用户名 Word怎样更改审阅批注的作者名字
- wps如何把审阅人名称和修订信息一起打印出来感谢 wps如何打印审阅人名称和修订信息
- wps关闭阅读模式的方法 怎么关闭wps的阅读模式
- 网页怎么退出阅读模式 浏览器如何关闭阅读模式
- windowswps阅读模式的关闭方法 wps阅读模式怎么关闭
- 为什么2019年版的wps没有审阅选项卡如何彻底接收修订 2019年版wps没有审阅选项卡的原因
- word关闭修订模式的步骤 如何取消Word中的修订模式
- wps公式审核 wps公式审核功能
- 取消word2007兼容模式的步骤 如何关闭Word 2007的兼容模式
- vivo手机如何打开开发者模式 怎么打开vivo开发者模式
- 128G U盘不能格式化成FAT32格式怎么办 128G U盘无法转换成FAT32格式怎么办
- 轻松解决U盘不显示盘符的操作步骤 U盘插入电脑后没有盘符怎么办
- 惠普HP V115系列U盘整体评测 惠普HP V115系列U盘性能评测和使用体验
- 电脑插入u盘运行与u盘相关就卡死怎么解决 电脑插入U盘后运行卡死怎么办
电脑教程推荐
- 1 轻松解决U盘不显示盘符的操作步骤 U盘插入电脑后没有盘符怎么办
- 2 浅谈u盘中出现乱码文件的解决方法 U盘乱码文件如何处理
- 3 U盘插电脑没反应的原因以及解决方法 U盘插电脑没有反应怎么办
- 4 新加装内存条不显示 电脑内存添加后没有显示出来怎么办
- 5 电脑一直自动刷新闪屏完全用不了怎么办 电脑自动刷新闪屏解决方法
- 6 wps多个工作表怎么排序 wps多个工作表如何按照自定义排序规则排序
- 7 explorer.exe引起开机黑屏的解决方法 explorer.exe黑屏解决方法
- 8 与英雄联盟服务器之间的通讯出现问题了如何解决 英雄联盟服务器通讯故障解决方法
- 9 浅析U盘文件打不开的解决方法 U盘文件损坏怎么办
- 10 xp下boot.ini文件的作用介绍 xp下boot.ini文件如何配置
win10系统推荐