win10浏览器页面广告怎么关闭 win10浏览器如何屏蔽页面广告
如今随着互联网的迅猛发展,我们在浏览器上上网已经成为生活中不可或缺的一部分,让人困扰的是,浏览器页面上的广告也随之增多,给我们的浏览体验带来了不小的困扰。特别是在使用Win10系统的浏览器时,如何关闭这些烦人的广告成为了许多用户的热切关注。我们该如何解决这个问题呢?本文将为您介绍Win10浏览器页面广告的关闭方法以及如何屏蔽这些页面广告,让您拥有更加舒适和高效的上网体验。
具体方法:
1.打开edge浏览器,点击右上角的“三颗点”的按钮,然后点击“设置”
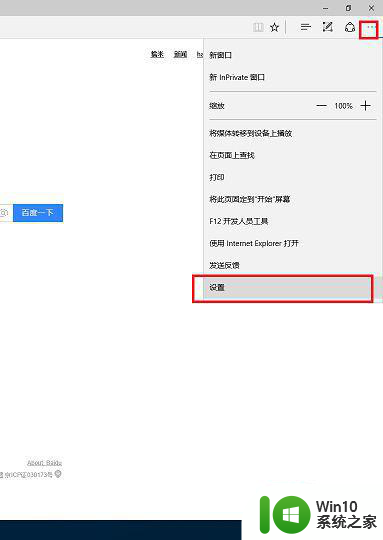
2.在最下面有个“高级设置”,点击进去。
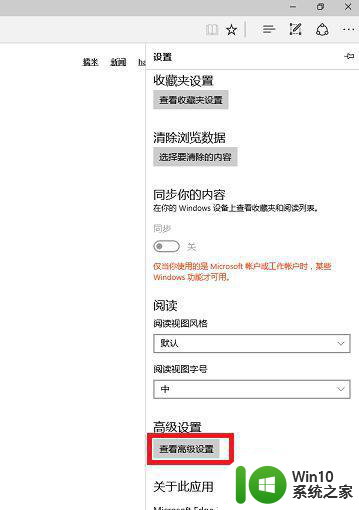
3. 单击“使用Adobe Flash Player” 下面的按钮,以让其显示“关”。
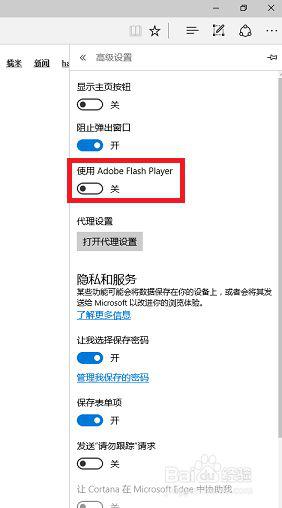
4.以上的操作是屏蔽用flash player 播放的广告,以下是怎么实现用html5播放视频。 打开edge,点击右上角的“三点”按钮,然后点击“使用Internet Explorer 打开”。
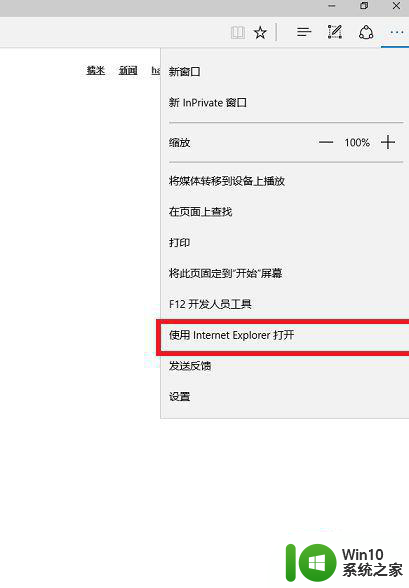
5.打开ie之后,我们就在地址栏输入“http://zythum.sinaapp.com/youkuhtml5playerbookmark/” 根据提示把“YouKo HTML5 Player” 拖到收藏栏上。
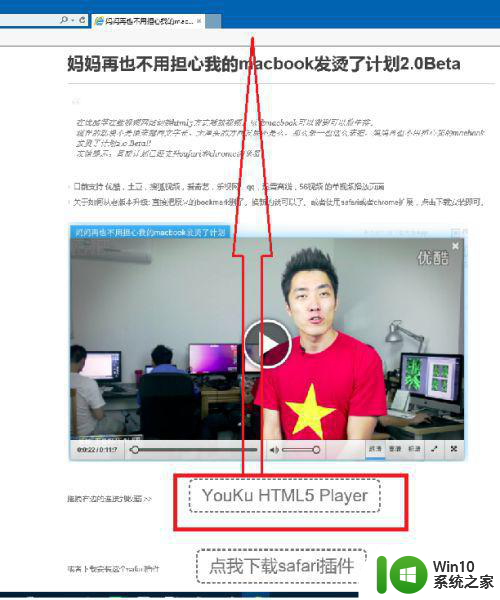
6. 然后就弹出这样的对话框,点击“是”。
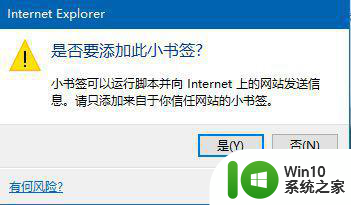
7.回到edge上,打开“收藏夹”,并进入“收藏夹设置”.
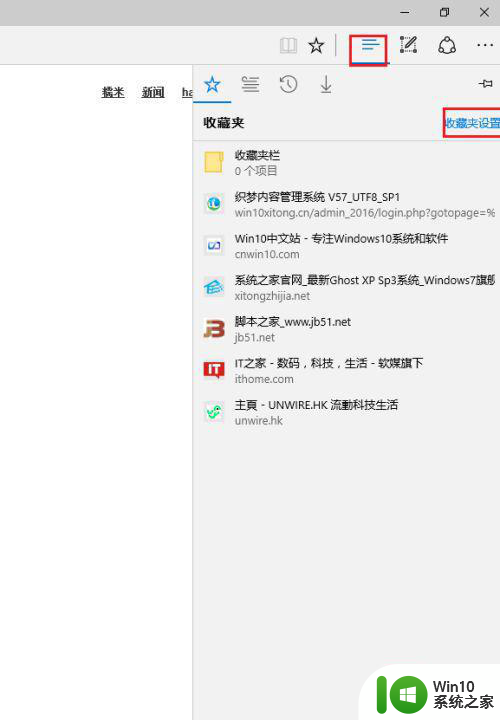
8.在“Internet Explorer”前面打勾,点击“导入“按钮。最终会显示”全部完成“。
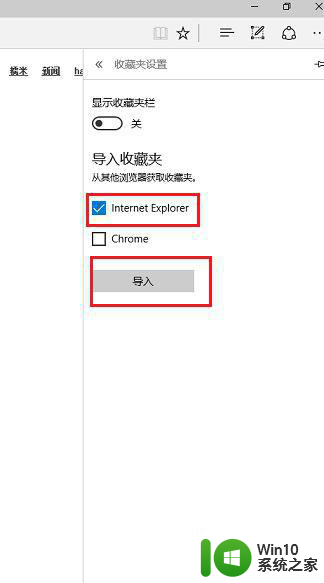
9.打开一个优酷的视频可以发现会显示以下的画面。打开”收藏夹“,打开刚刚收藏的链接,视频就会以html5形式播放,并且是无广告的。
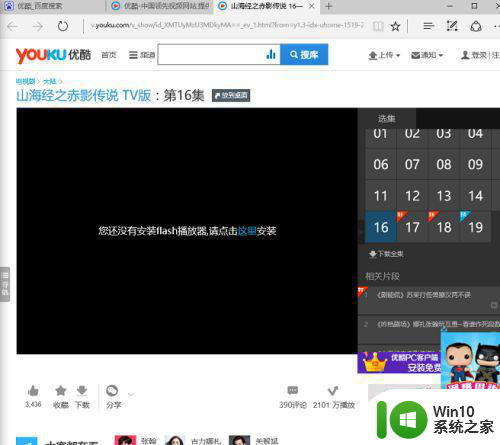
10.此方法无需安装插件,对浏览器没有什么影响,但只是对使用flash player播放的广告有效果。若想屏蔽广告,最后还是装插件。
以上就是关于win10浏览器页面广告怎么关闭的全部内容,有出现相同情况的用户就可以按照小编的方法了来解决了。
win10浏览器页面广告怎么关闭 win10浏览器如何屏蔽页面广告相关教程
- win10浏览器如何屏蔽弹窗广告 win10浏览器去除广告怎么设置
- win10如何关闭浏览器广告 Win10 Edge浏览器弹出式广告关闭方法
- win10永久关闭网页广告的方法 win10浏览网页总弹出广告怎么回事
- 教你使用第三方软件清除win10浏览器广告 win10浏览器广告怎么去除
- w10系统怎么屏蔽广告弹窗 w10系统如何屏蔽网页广告
- win10设置浏览器起始页的方法 win10浏览器怎么设置起始页面
- win10锁屏界面的广告如何关掉 win10锁屏广告关闭方法
- win10预览版清楚广告的方法 win10预览版系统如何关闭广告
- win10怎么屏蔽弹出的广告 win10如何关闭弹窗广告
- win10如何设置浏览器主页 win10浏览器如何更改主页设置
- win10电脑如何屏蔽弹窗广告 win10电脑怎样关闭弹窗广告
- win10如何彻底关掉锁屏界面广告 win10锁屏出现广告怎么关
- u教授怎么做装win10系统盘 win10系统盘制作教程
- win10 应用程序的并行配置不正确 win10应用程序无法启动并行配置不正确怎么办
- win10应用商店无法联网0x80072F7D解决方法 win10应用商店无法联网0x80072F7D错误解决方法
- win10点窗口没反应 win10开始菜单点击没反应解决方法
win10系统教程推荐
- 1 u教授怎么做装win10系统盘 win10系统盘制作教程
- 2 win10应用商店无法联网0x80072F7D解决方法 win10应用商店无法联网0x80072F7D错误解决方法
- 3 win10点窗口没反应 win10开始菜单点击没反应解决方法
- 4 Win10系统怎么保存蓝屏错误DMP文件 Win10系统如何找到并保存蓝屏错误DMP文件
- 5 win10删除公用账户 win10系统怎么删除一个账户
- 6 win10系统怎么通过命令实现定时关机 win10系统如何使用命令设置定时关机
- 7 win10无法修改程序默认打开程序怎么解决 Win10默认打开程序无法更改怎么办
- 8 win10重置修复系统的方法 Win10系统重置步骤和注意事项
- 9 win10网易云播放失败请在设置中切换输出设备怎么办 win10网易云音乐播放失败怎么办
- 10 笔记本win10蓝牙搜索不到设备如何处理 笔记本电脑win10蓝牙搜索不到设备怎么办
win10系统推荐