快速解决电脑音箱没声音的方法 电脑音箱无声怎么办
快速解决电脑音箱没声音的方法,在现代社会电脑已成为我们生活中必不可少的工具之一,有时候我们在使用电脑时会遇到一些问题,比如电脑音箱突然没有声音了。这种情况让人感到困扰,特别是在需要用到音频功能的时候。但是不要担心,我们可以通过一些简单的方法来快速解决电脑音箱无声的问题。在本文中我们将介绍一些有效的解决方法,帮助您快速恢复电脑音箱的音频功能,让您继续享受高品质的音乐和视频体验。
具体方法如下:
1、排除影响硬件故障:首先要排除的是音箱是否存在有硬件故障,电源故障是比较常见的现象,检查影响的电源是否正常,比如说松动、线路损坏等。

2、接着排查音箱是否损坏,这个还是很好判断的,连上电视看是否可以正常工作。

3、电脑设置,排除掉硬件故障以后,那肯定是电脑端的问题了,接下来排查电脑问题,点击打开电脑,在电脑右下角点击打开【播放设备】。
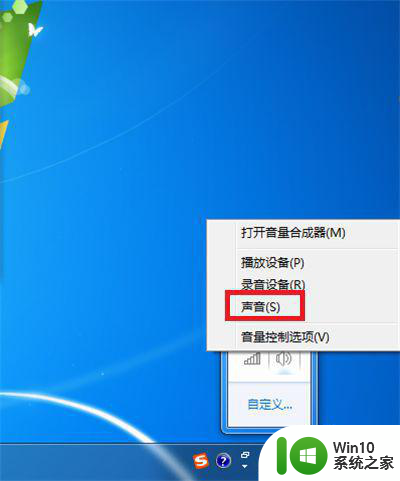
4、在声音界面中找到【播放】下方的【扬声器】,可以看到扬声器的选项有绿色的小勾,如果没有说明驱动没有安装成功,要安装驱动。

5、如果正常的话需要进行声音的修复,这里有两个方法可以修复。
方法一:
1、点击打开电脑的【控制面板】,在【系统和安全】下方点击打开【查找并解决问题】。
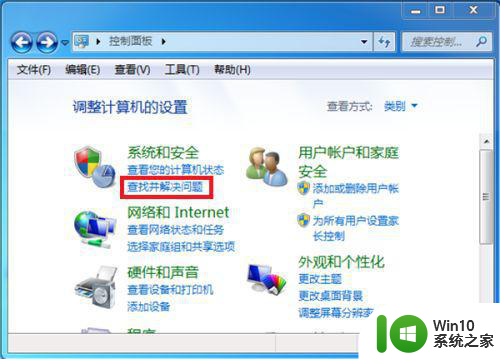
/2、进入到疑难解答界面后,在【硬件和声音】下方点击【音频播放疑难解答】。
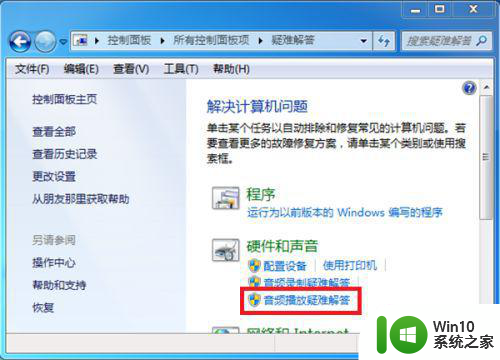
3、接下来点击【下一步】。
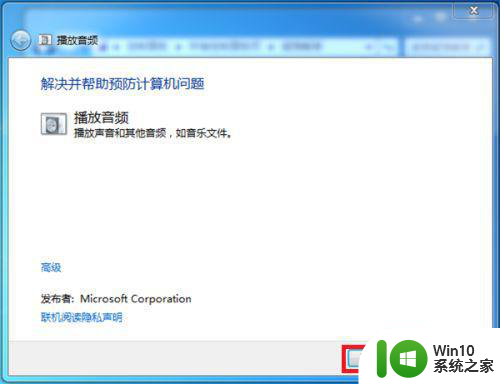
4、小编之前解决了这个问题,所以这里显示的是未能查找到问题,如果查找到问题点击【修复】即可。
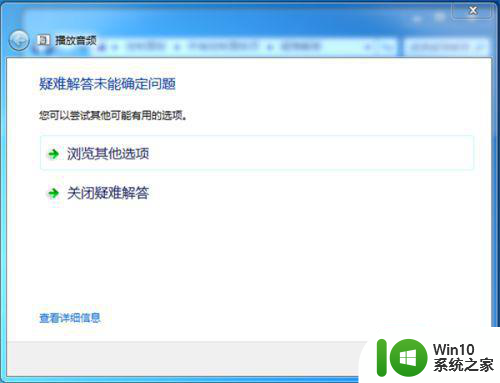
方法二:
1、点击打开电脑上的电脑管家,在工具箱中找到【电脑诊所】并点击打开。
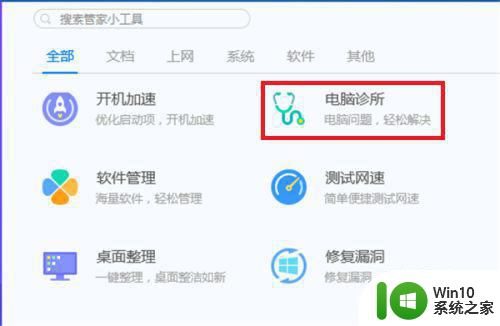
2、进入到电脑诊所界面后,在右上角的搜索栏中搜索【电脑没声音】并点击确定。
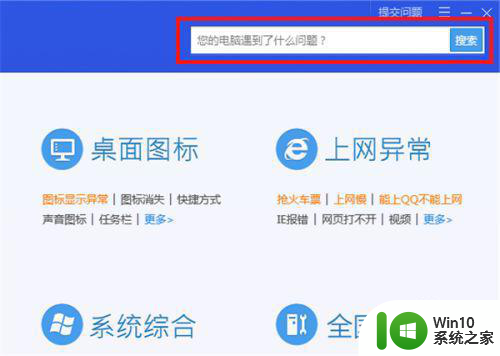
3、点击搜索后在一键修复中会出现三个修复的选项,这里我们把鼠标移到【电脑没声音】上。
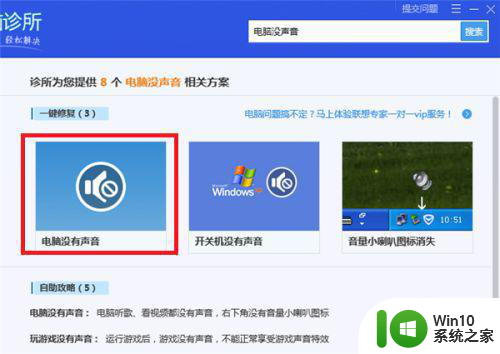
4、鼠标移动到上面后会显示【立即修复】点击开始修复即可解决问题。
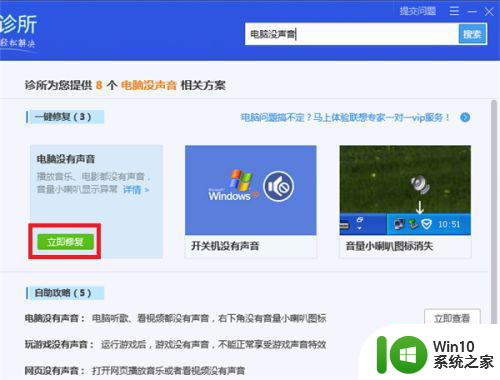
以上就是关于解决电脑音箱没有声音的快速方法的全部内容,如果你遇到相同的问题,可以按照这些方法来解决。
快速解决电脑音箱没声音的方法 电脑音箱无声怎么办相关教程
- 电脑插音响没声音怎么回事 电脑音箱无声音的解决方法
- 电脑外接音箱没有声音了怎么恢复 音箱连接电脑没有声音怎么办
- 电脑音箱有电流声是怎么回事 电脑音箱有电流声的解决办法
- 台式电脑插上音箱声音很小 电脑声音调节方法
- 主机前置耳机插孔无声音的解决方法 电脑机箱前耳机孔没有声音的原因及解决办法
- 电脑扬声器没声音的解决方法 windows扬声器没声音怎么办
- 音响没有声音怎么设置电脑 为什么电脑插上音箱没有声音
- 电脑音箱发出电流声怎么办 如何消除电脑音箱发出的电流声
- 主机的耳机孔没声音怎么办 机箱耳机插孔没声音怎么办
- 显示器带喇叭为啥没声音 显示器内置音箱没声音怎么办
- 机箱插耳机没有声音怎么解决 机箱耳机插孔无声音原因分析与解决方法
- 电脑玩 LOL没声音如何解决 电脑LOL游戏无声音怎么办
- win8.1系统彻底释放电脑内存的最佳方法 win8.1系统如何彻底释放电脑内存
- 为什么有些wps没有找到文档助手功能 为什么我的wps没有文档助手
- 电脑出现节电模式怎么办并且黑屏解决方法 电脑为什么会自动进入节电模式并且黑屏
- 启动时出现C000007B蓝屏该怎么解决 Windows启动时出现C000007B蓝屏怎么办
电脑教程推荐
- 1 技嘉主板GA-P55-UD3L进入bios设置u盘启动图解 技嘉主板GA-P55-UD3L BIOS设置U盘启动步骤详解
- 2 wps2019版的皮肤选择在哪里找 wps2019版皮肤选择教程
- 3 电脑桌面提示windows内部版本过期怎么解决 电脑桌面提示windows内部版本过期如何处理
- 4 win8纯净版系统怎么设置桌面背景 win8纯净版系统如何更改桌面壁纸
- 5 wps如何在表格里添加照片呢 wps表格如何在表格中添加图片
- 6 苹果电脑不能拷贝文件到移动硬盘怎么解决 苹果电脑无法识别移动硬盘怎么办
- 7 wps如何显示表格全部 wps表格如何显示全部内容
- 8 wps“独特风格”的选项在哪里 wps独特风格的模板在哪里下载
- 9 与英雄联盟的服务器之间的通讯出现问题解决方法 英雄联盟服务器通讯故障怎么解决
- 10 手机上打开中国人寿保险文件损坏
win10系统推荐
- 1 联想笔记本专用win10 64位流畅专业版镜像
- 2 萝卜家园Windows10 64位专业完整版
- 3 中关村ghost win10 64位克隆专业版下载v2023.04
- 4 华为笔记本专用win10 64位系统绿色版
- 5 联想笔记本专用Ghost Win10 64位精简专业版
- 6 电脑公司ghost win10 64位官方免激活版v2023.04
- 7 雨林木风Ghost Win10 64位完美官方版
- 8 雨林木风ghost win10 32位最新精简版v2023.04
- 9 技术员联盟ghost win10 32位 精简安装版系统
- 10 东芝笔记本ghost win10 32位免激专业版v2023.04