win10蓝牙开关不见了的三种找回方法 win10蓝牙开关不显示如何恢复
在使用Win10系统时,我们可能会遇到蓝牙开关不见或不显示的问题,这给我们的使用带来了一些不便,不必担心我们可以通过一些简单的方法来找回这个蓝牙开关。本文将介绍三种不同的方法,帮助您恢复Win10系统中的蓝牙开关,让您的设备重新连接蓝牙设备,享受便利的无线连接。无论您是因为系统问题还是其他原因导致蓝牙开关不见,下面的方法都可以帮助您解决这个问题。
第一种方法:
1、设备管理器,usb,有一个感叹号usb,先禁用,然后在启动,开关就会重新出现。
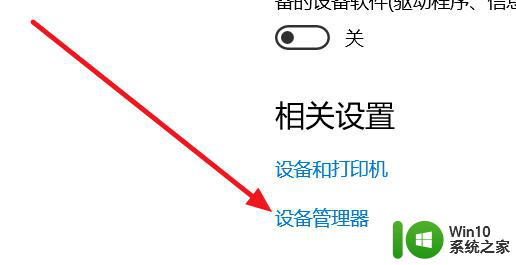
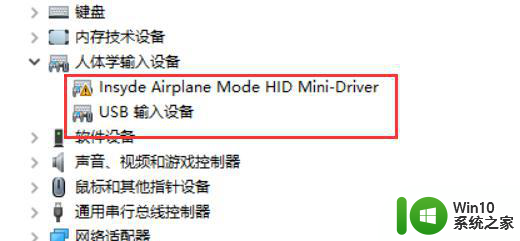
2、进BIOS去关WLA(disable)保存重启,然后在回去开WLA(enable)。重启,开关出现。
第二种方法:
1、设置-更新和安全-恢复-立即重新启动-疑问解答-高级选项-UEFI固件设置-重启。
Configuration-Wireless LAN)
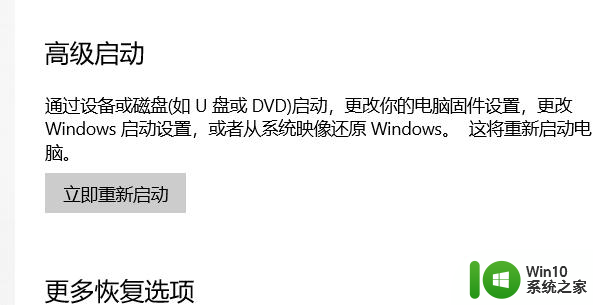
2、先回车向下选disable,然后保存退出重启(save and Exit,看下方提示如FN+F10),蓝牙开关就出现了。再重复一遍,开回WLA(enable)。
第三种方法:
1、更新蓝牙的驱动,然后安装完成后重启。若还是找不到蓝牙开关选项。
2、首先按下键盘上的【Win】+【R】打开运行窗口输入【services.msc】并打开。
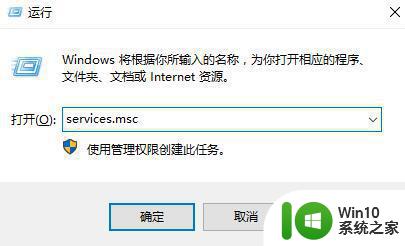
3、进入到服务界面后,我们向下查找,找到【蓝牙支持服务】。

4、双击打开【蓝牙支持服务】,服务状态为已停止,点击【启动】就行了。
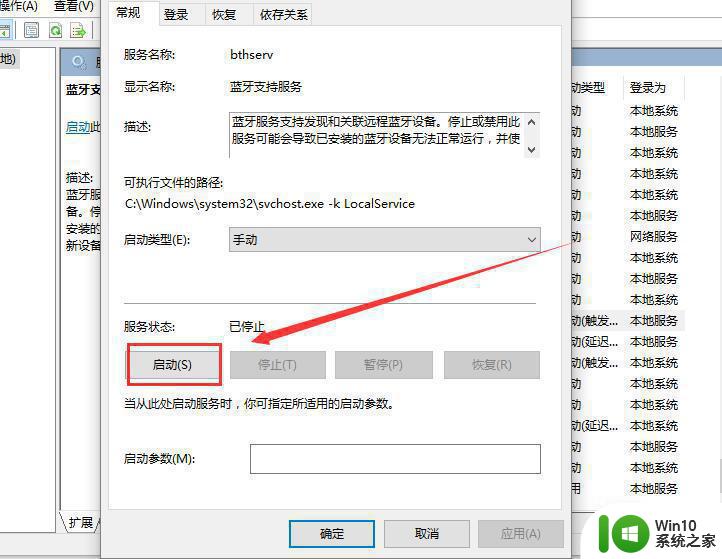
5、正在启动中,启动完成就行了。
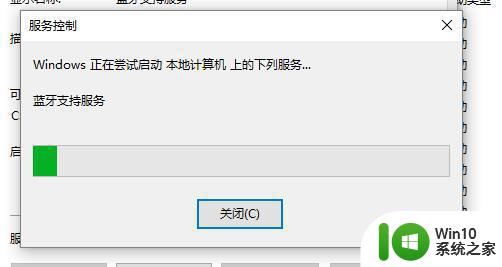
以上就是win10蓝牙开关不见了的三种找回方法的全部内容,如果你遇到这个问题,可以按照以上步骤解决,非常简单和快速。
win10蓝牙开关不见了的三种找回方法 win10蓝牙开关不显示如何恢复相关教程
- win10蓝牙开关不见了如何修复 win10蓝牙开关消失怎么恢复
- win10蓝牙开关不见了如何解决 win10蓝牙开关找不到怎么办
- win10专业版蓝牙和其他设备中蓝牙开关不见了怎么办 win10专业版蓝牙开关不见了怎么找回
- 蓝牙开关不见了win10 win10蓝牙开关不见了怎么调出
- 找回win10蓝牙开关的方法 Win10蓝牙开关无法打开解决方法
- 电脑打开蓝牙win10开关不见了如何解决 电脑蓝牙开关不见了win10怎么办
- win10 蓝牙开关按钮不见了如何找回 win10没有打开蓝牙按钮怎么回事
- win10笔记本找不到蓝牙开关处理方法 笔记本win10蓝牙开关不见了怎么办
- win10蓝牙开启选项没了如何找回 w10电脑蓝牙开关不见了怎么解决
- windows10电脑的蓝牙开关不见了解决方法 windows10蓝牙开关消失怎么恢复
- win10找不到蓝牙了的处理方法 w10蓝牙图标不见了如何解决
- win10蓝牙图标不见了如何找回 win10蓝牙图标消失怎么办
- win10怎么让盘里不再显示recycle.bin文件 如何在Windows 10中禁用recycle.bin文件显示
- win10连接蓝牙耳机声音太卡如何处理 Win10连接蓝牙耳机声音卡顿怎么解决
- win10电脑玩lol别人听不见我说话处理方法 Win10电脑玩lol游戏中麦克风无法正常使用的解决方法
- win10电脑扩展卷是灰色不让选如何解决 Win10电脑扩展卷灰色无法选中问题解决方法
win10系统教程推荐
- 1 win10时间后显示星期 win10电脑时间栏怎么显示星期几
- 2 win10edge浏览器主页修改不过来的解决方法 win10 edge浏览器主页修改失败怎么办
- 3 win10局域网连接打印机无法打印 Win10正式版无法访问局域网电脑共享打印机
- 4 win10系统右侧滑动菜单 Win10通知区域图标显示与隐藏调整
- 5 苹果笔记本w10系统触摸板点击怎么设置 苹果笔记本w10系统触摸板点击设置教程
- 6 window10默认游览器自动换为edge怎么设置 如何设置Windows 10默认浏览器为Chrome或Firefox
- 7 w10系统硬盘压缩只能一半怎么解决 w10系统硬盘压缩失败怎么办
- 8 win10 网络属性 win10如何修改网络属性设置
- 9 win10电脑同时用耳机和音响怎么设置 win10电脑同时使用耳机和音响的设置方法
- 10 u教授怎么做装win10系统盘 win10系统盘制作教程
win10系统推荐