Win10无法开启小娜和开始菜单的解决方法 Win10无法开启小娜和开始菜单的原因
Win10作为一款广为使用的操作系统,其小娜和开始菜单的功能对于用户来说至关重要,有时我们可能会遇到无法开启小娜和开始菜单的问题,给我们的使用带来了一定的困扰。造成这一问题的原因是什么呢?可能是系统文件损坏、更新问题或者是一些其他的未知因素。幸运的是我们可以采取一些解决方法来解决这个问题,恢复小娜和开始菜单的正常运行。在本文中将为大家介绍一些常见的解决方法,希望能够帮助到遇到这一问题的用户。
1、首先,我们需要打开Win10系统中的服务组件,这里将为大家提供三种方法。第一种方法是,在桌面上的计算机图标中击右键,选择“管理”选项。
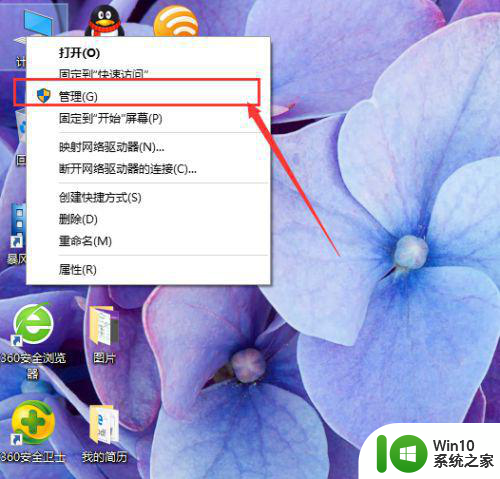
2、打开Win10系统中的管理页面之后,点击页面左侧的“服务和应用程序”,然后双击页面右上方的“服务”菜单。
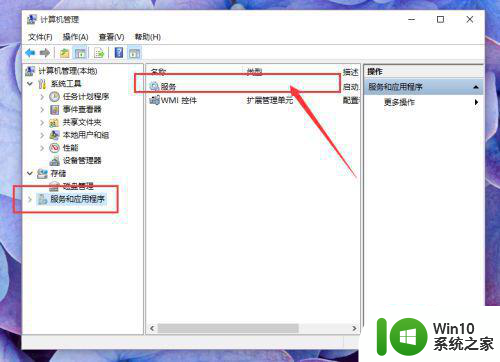
3、接下来,我们就可以看到页面中已经出现了Win10系统的服务组件页面了,在服务组件中我们需要进行进一步的设置。
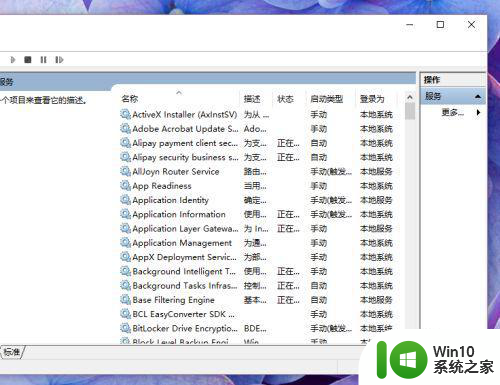
方法二:
1、在计算机的任务栏中击右键,然后在弹出的菜单中选择“任务管理器”选项,打开Win10系统中的任务管理器。
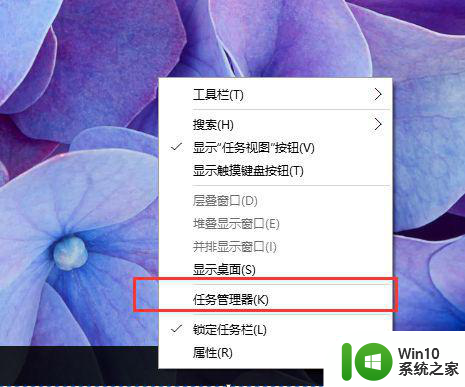
2、在任务管理器中,我们点击页面最上方的“服务”选项卡,然后点击页面最下方的“打开服务”菜单选项,然后就可以打开服务组件页面了。
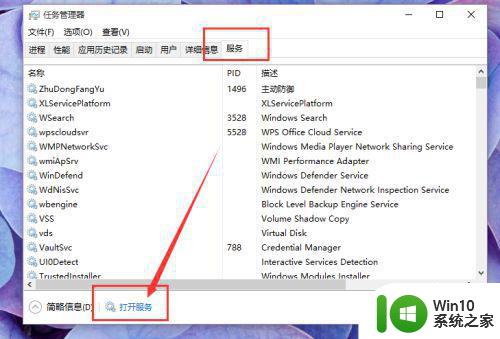
方法三:
1、在Windows桌面中直接按下Windows徽标键+R键,打开运行菜单命令,然后输入”services.msc“命令,可以直接打开服务组件页面。
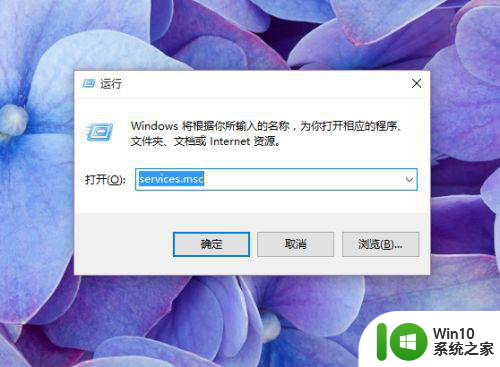
设置Win10系统中的服务组件
1、在打开Win10系统中的服务组件页面之后,我们在服务组件页面中找到”User Manager“组件,然后对着该组件击右键,选择”属性“选项。
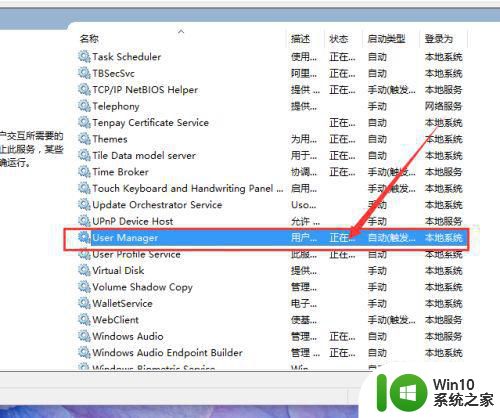
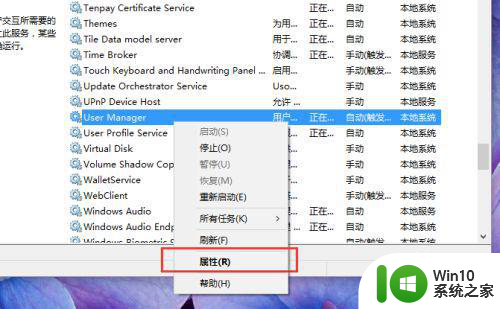
2、打开该服务组件的属性页面之后,点击页面中的启动类型设置,然后选择”自动“选项,点击页面左下角的”确定“按钮。
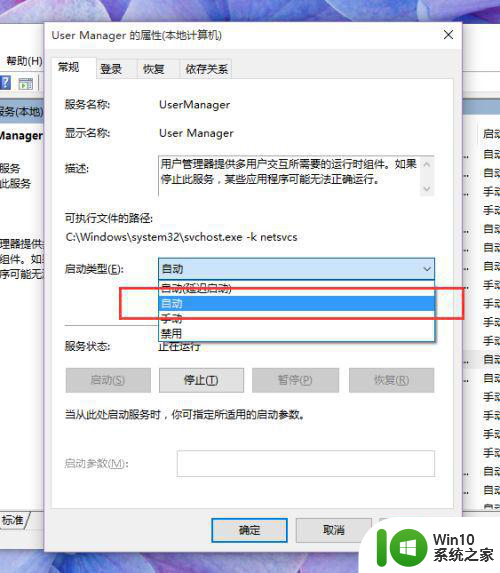
3、接下来,我们需要注销一下当前登录的系统账户,在桌面页面中按下Alt+F4按键,然后在弹出的页面中选择”注销“按钮,注销当前登录的系统账户。

4、等到系统账户注销并重新登陆之后,尝试点击桌面上的开始菜单,然后就可以看到开始菜单和微软小娜已经可以成功打开啦,小伙伴们赶快试试吧。
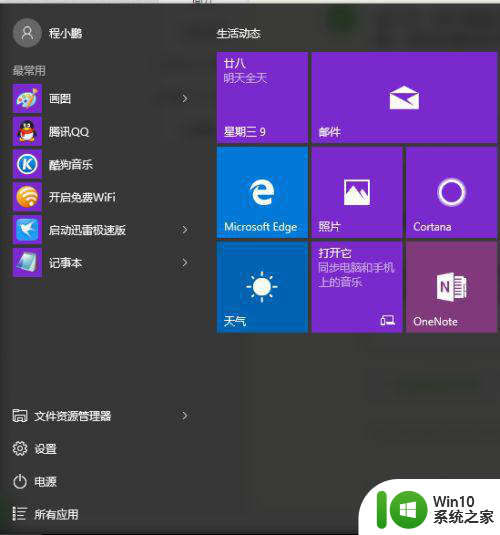
以上就是解决Win10无法开启小娜和开始菜单的方法,如果你遇到了这个问题,可以按照这些方法来解决,希望对大家有所帮助。
Win10无法开启小娜和开始菜单的解决方法 Win10无法开启小娜和开始菜单的原因相关教程
- win10修改开始菜单大小的方法 win10开始菜单怎么调整大小
- win10开始菜单打不开解决方法 win10无法打开开始菜单怎么办
- win10无法打开开始菜单怎么办 win10点不开开始菜单如何解决
- win10开始菜单的修复方法 win10开始菜单无法点击怎么办
- win10左下角开始菜单点不开的解决步骤 win10左下角开始菜单无法点击的原因分析
- Win10开始菜单左键无法打开怎么办 Win10开始菜单左键无法打开只能右键打开的解决方案
- win10开始菜单没动静的解决方法 win10开始菜单没动静怎么办
- Win10开始菜单全屏变回小窗模式的原因 如何将Win10开始菜单从全屏模式改为小窗模式
- win10开始菜单点不开修复方法 win10开始菜单打不开的怎么办
- win10开始菜单呼不出来的解决办法 win10开始菜单点击无效是什么原因
- win10开始菜单栏调整大小的方法 Win10开始菜单栏大小调整方法
- 如何更改win10开始菜单的背景颜色和图标大小 win10开始菜单磁贴怎么固定和取消固定
- u教授怎么做装win10系统盘 win10系统盘制作教程
- win10 应用程序的并行配置不正确 win10应用程序无法启动并行配置不正确怎么办
- win10应用商店无法联网0x80072F7D解决方法 win10应用商店无法联网0x80072F7D错误解决方法
- win10点窗口没反应 win10开始菜单点击没反应解决方法
win10系统教程推荐
- 1 u教授怎么做装win10系统盘 win10系统盘制作教程
- 2 win10应用商店无法联网0x80072F7D解决方法 win10应用商店无法联网0x80072F7D错误解决方法
- 3 win10点窗口没反应 win10开始菜单点击没反应解决方法
- 4 Win10系统怎么保存蓝屏错误DMP文件 Win10系统如何找到并保存蓝屏错误DMP文件
- 5 win10删除公用账户 win10系统怎么删除一个账户
- 6 win10系统怎么通过命令实现定时关机 win10系统如何使用命令设置定时关机
- 7 win10无法修改程序默认打开程序怎么解决 Win10默认打开程序无法更改怎么办
- 8 win10重置修复系统的方法 Win10系统重置步骤和注意事项
- 9 win10网易云播放失败请在设置中切换输出设备怎么办 win10网易云音乐播放失败怎么办
- 10 笔记本win10蓝牙搜索不到设备如何处理 笔记本电脑win10蓝牙搜索不到设备怎么办
win10系统推荐