win10系统时间不同步怎么办 win10时间同步服务怎么同步不了
在电脑上,我们会遇到系统时间跟现实时间是不同步的,出现这种情况一般是系统里的设置问题导致,相信有很多用户都遇到过这种情况,那么win10系统时间不同步怎么办呢,只要把设置更改下就可以了,下面小编给大家分享win10系统时间不同步的解决方法。
解决方法:
1、在Windows10系统直接 点击桌面上的“控制面板”图标,打开控制面板窗口。
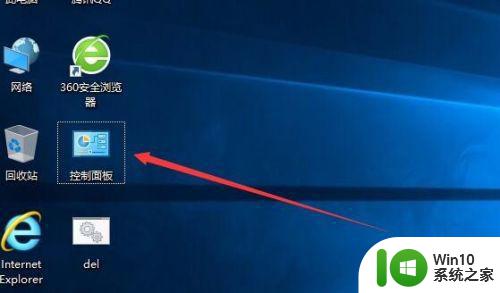
2、在打开的控制面板窗口中,找到“时钟、语言和区域”图标,然后打开时间设置窗口。
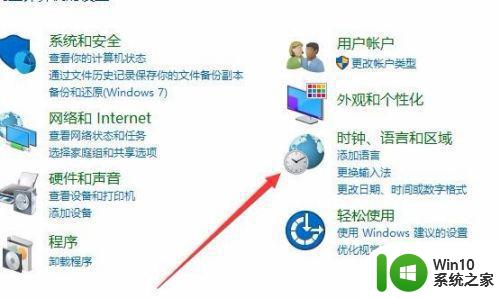
3、在打开的时间设置窗口,我们点击“日期和时间”快捷链接。
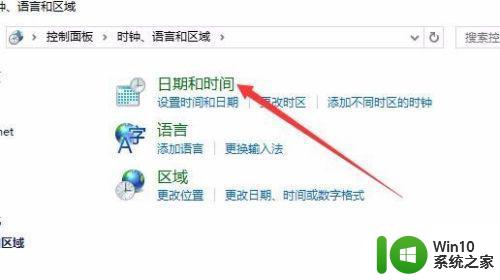
4、在打开的日期和时间窗口,点击上面的“Internet时间”标签。
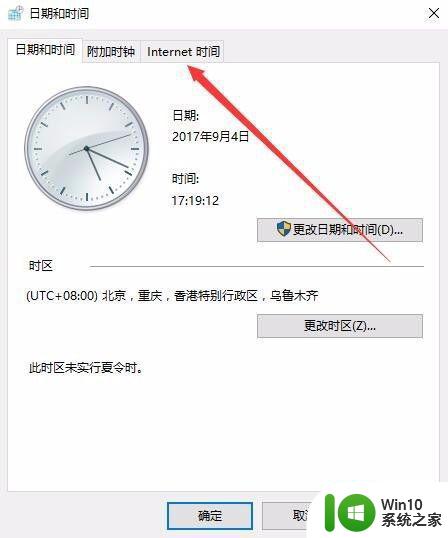
5、在打开窗口的新页面中,点击“更改设置”按钮。
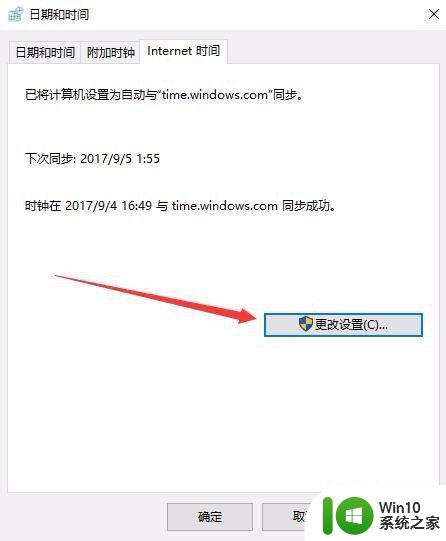
6、这时会打开“Internet时间设置”窗口,选中“与Internet时间服务器同步”前的复选框,然后点击立即更新按钮,一会就会与Internet时间同步了。
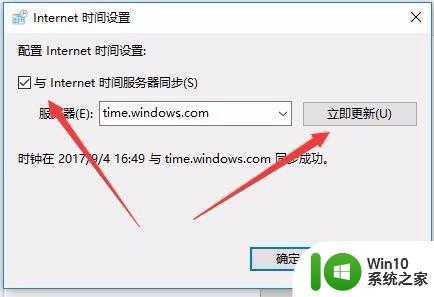
7、如果没有同步成功的话,我们也可以点击“服务器”下拉菜单,在列表中选择其它的服务器再试一下。
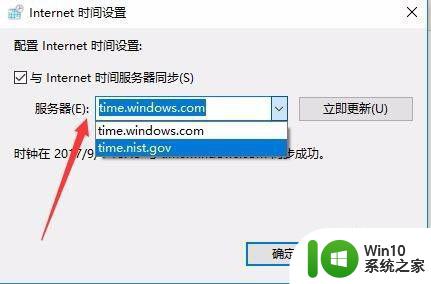
8、如果还是同步失败的话,我们可以右键点击开始按钮,在弹出菜单中选择“Windows PowerShell(管理员)”菜单项。
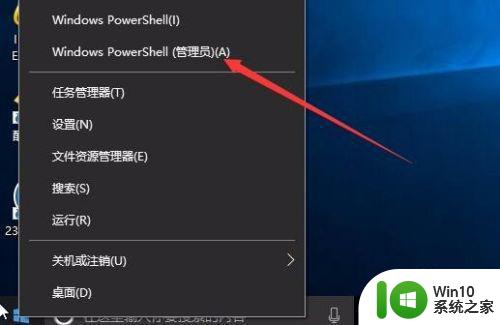
9、然后在打开的Windows PowerShell窗口中输入以下命令并运行:
net stop w32time 停止Windows Time服务
w32tm /unregister 取消注册Windows Time服务
w32tm /register 重新注册Windows Time服务
net start w32time 重新启动Windows Time服务
w32tm /resync /nowait 重新进行Windows时间同步
运行完成后,我们再重新启动计算机,这时就可以实现自动同步网络时间了。
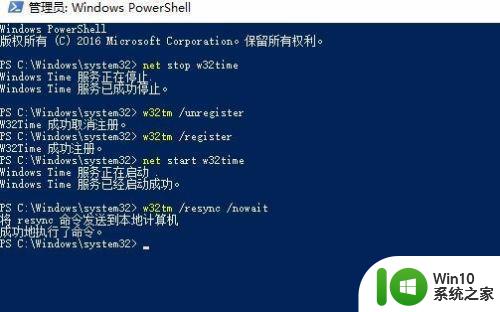
以上就是win10时间同步服务不能同步的解决方法,也同样时间无法同步的话,可以按上面的方法来进行解决。
win10系统时间不同步怎么办 win10时间同步服务怎么同步不了相关教程
- win10系统时间无法进行同步怎么办 win10无法同步时间如何解决
- w10系统时间无法同步的解决办法 window10时间同步失败怎么办
- win10同步时间失败的处理方法 win10同步时间失败怎么解决
- win10无法同步时间怎么办 win10同步时间失败如何修复
- win0时间同步设置的方法 win10怎么设置时间同步
- win10系统时间自动同步不了怎么处理 Windows 10时间同步失败的解决方法
- 让win10时间保持同步的方法 win10时间同步设置方法
- win10如何自动同步时间 win10手动同步时间的方法
- win10时间不自动更新的处理方法 Windows10时间同步失败怎么办
- win10电脑时间怎么调整 Win10系统时间同步设置方法
- win10时间同步后过一会总是快怎么办 win10时间同步失败如何解决
- win10 20h2时间自动同步失败如何解决 win10 20h2时间同步出错怎么办
- win10恢复出厂设置找不到恢复环境如何解决 win10恢复出厂设置找不到恢复环境怎么办
- 联想笔记本win10怎么连接wifi Win10系统联想笔记本连接wifi教程
- win10电脑系统变英文怎么改回中文 win10系统语言中文
- win10系统快捷键都不能用了如何修复 Win10系统快捷键失效怎么办
win10系统教程推荐
- 1 win10恢复出厂设置找不到恢复环境如何解决 win10恢复出厂设置找不到恢复环境怎么办
- 2 win10应用商店打不开提示服务器出错修复方法 Win10应用商店无法连接服务器怎么办
- 3 windows10系统重置后我的电脑不见了如何恢复 windows10系统重置后文件丢失怎么办
- 4 win10防火墙无法修改 Win10防火墙无法更改高级设置
- 5 我的世界win10不在此设备上运行怎么解决 我的世界win10无法在电脑上运行怎么办
- 6 解决win10系统设置默认输入密码 win10系统设置电脑用户密码的方法
- 7 电脑win10默认盘符顺序 win10盘符显示错误解决方法
- 8 win10 22h2不能使用网络打印机 Win10专业版22H2网络共享打印0x00000709错误解决方法
- 9 电脑w10打印机共享文件夹网络那里怎么不显示 Windows 10打印机共享文件夹网络无法显示问题解决
- 10 win10 edge浏览器主页被锁定的解决方法 如何解锁win10 edge浏览器主页
win10系统推荐
- 1 华为笔记本专用win10 64位系统绿色版
- 2 联想笔记本专用Ghost Win10 64位精简专业版
- 3 电脑公司ghost win10 64位官方免激活版v2023.04
- 4 雨林木风Ghost Win10 64位完美官方版
- 5 雨林木风ghost win10 32位最新精简版v2023.04
- 6 技术员联盟ghost win10 32位 精简安装版系统
- 7 东芝笔记本ghost win10 32位免激专业版v2023.04
- 8 电脑公司ghost win10 64位最新免激活版v2023.04
- 9 深度技术ghost win10 32位升级稳定版
- 10 联想笔记本专用win10 64位家庭中文版免激活