电脑看视频掉帧严重解决方法 电脑看视频掉帧怎么办
更新时间:2023-03-13 16:46:16作者:xiaoliu
在日常使用电脑的时候,很多用户在通过浏览器浏览网页过程中难免会打开一些视频观看,可是近日有小伙伴却发现自己电脑每次咋观看视频的时候,总是会出现掉帧卡顿严重的情况出现,对此电脑看视频掉帧严重解决方法呢?接下来小编就来告诉大家电脑看视频掉帧怎么办。
具体方法:
1、电脑看电影比较耗资源,所以对于CPU和GPU消耗比较大,那么我们就从这两个方面入手,首先右键点击下方任务栏选项任务管理器,如下图所示
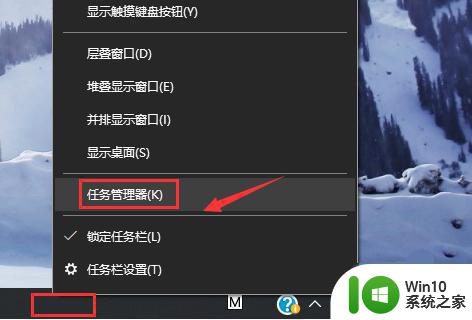
2、将任务管理器总占用内存和CPU较多的不用的后台全部结束任务,如下图所示
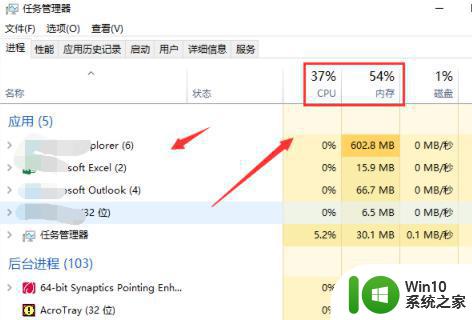
3、返回桌面,右键单击桌面,选中nvidia控制面板或者其它显卡控制面板,如下图所示
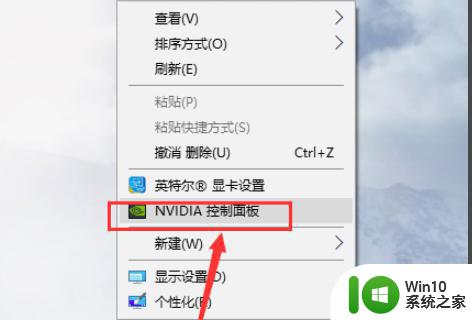
4、进入显卡控制面板,点击左侧的管理3D 设置选项卡,如下图所示
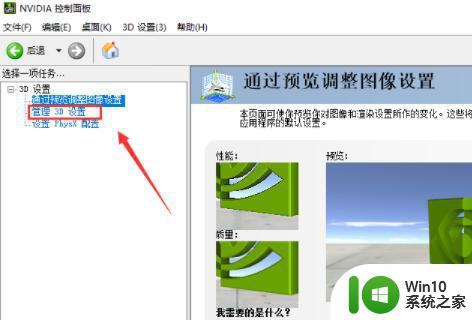
5、进入3D管理选项卡,点击全局设置下方的首选图像处理器后面的箭头,如下图所示
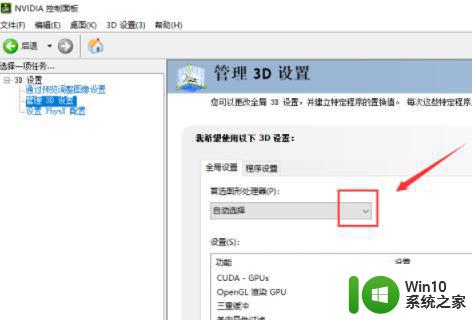
6、将首选图形处理器由自动改成高性能显卡模式,这样就强制启用独立显卡,增加视频解析能力,就不会掉帧呢,如下图所示
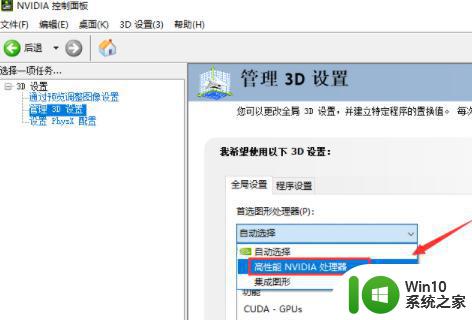
7、最后重启播放器就完成了

上述就是小编给大家介绍的电脑看视频掉帧怎么办了,有出现这种现象的小伙伴不妨根据小编的方法来解决吧,希望能够对大家有所帮助。
电脑看视频掉帧严重解决方法 电脑看视频掉帧怎么办相关教程
- csgo帧数低解决办法 高配电脑玩csgo掉帧严重怎么办
- 电脑看视频卡顿怎么解决 如何优化电脑看视频的流畅度
- edge看b站视频卡掉帧的解决方案 edge浏览器看b站卡怎么回事
- 电脑看视频卡顿如何处理 网页看视频卡怎么解决
- 电脑莫名卡顿掉帧 解决电脑掉帧问题的方法
- LOL游戏中FPS严重掉帧怎么解决 LOL游戏突然FPS掉帧很严重的处理方法
- pr怎么把一帧帧图片变成视频 PR图片合成视频步骤
- 播放视频时屏幕变黑屏 电脑看视频黑屏怎么解决
- 如何使用HDMI线连接笔记本电脑与电视看视频 通过无线投屏将笔记本电脑与电视连接并观看视频的方法
- 电脑播放vr视频的方法 电脑vr视频用什么看
- 电脑看视频死机的处理办法 电脑看电影死机怎么办
- 电脑看视频会上下分屏的解决方法 电脑看视频屏幕上下分屏的原因是什么
- u盘量产怎么做?u盘量产教程 U盘量产工具下载
- u盘读取不了怎么回事?u盘不能识别怎么办 U盘插入电脑无反应怎么办
- waasmedic agent exe进程占用磁盘100%的解决办法 waasmedic agent exe进程如何降低磁盘占用率
- wps文字处理软件中对选定的单词按照英文字母顺序进行排序的方法
电脑教程推荐
- 1 wps文字处理软件中对选定的单词按照英文字母顺序进行排序的方法
- 2 win8旗舰版开启收藏夹云同步的方法 win8旗舰版如何开启收藏夹云同步功能
- 3 wps怎样插入视频和音乐 wps插入视频和音乐的操作步骤
- 4 wps如何从ppt模式切换到打文章的那个版式去 wps如何切换到文章模式
- 5 wps怎么改变行距 wps行距怎么修改
- 6 明基笔记本电脑设置U盘启动的方法 明基笔记本电脑如何设置U盘启动
- 7 分辨U盘接口为USB3.0或USB2.0的方法 如何辨别U盘接口是否为USB3.0或USB2.0
- 8 wps怎么在表格下面显示求和 wps表格如何在底部显示求和结果
- 9 时间日历天气预报手机桌面图标 手机桌面设置天气和日期的方法
- 10 wps批注栏注怎么删除 如何删除wps批注栏注
win10系统推荐
- 1 华为笔记本专用win10 64位系统绿色版
- 2 联想笔记本专用Ghost Win10 64位精简专业版
- 3 电脑公司ghost win10 64位官方免激活版v2023.04
- 4 雨林木风Ghost Win10 64位完美官方版
- 5 雨林木风ghost win10 32位最新精简版v2023.04
- 6 技术员联盟ghost win10 32位 精简安装版系统
- 7 东芝笔记本ghost win10 32位免激专业版v2023.04
- 8 电脑公司ghost win10 64位最新免激活版v2023.04
- 9 深度技术ghost win10 32位升级稳定版
- 10 联想笔记本专用win10 64位家庭中文版免激活