win10商店安装位置怎么更改 win10商店应用安装位置如何修改
更新时间:2024-01-10 13:30:53作者:xiaoliu
Win10商店是Windows操作系统中的一个重要应用程序,它提供了丰富多样的应用供用户下载和安装,有时候我们希望将Win10商店的应用程序安装到其他位置,以节省系统盘的空间或者便于管理。如何改变Win10商店应用的安装位置呢?在本文中我们将详细介绍Win10商店应用安装位置的修改方法,帮助您轻松实现个性化的应用安装设置。无论是系统盘还是其他磁盘,只需简单的几个步骤,您就可以自由地选择Win10商店应用的安装位置,让您的操作系统更加灵活和高效。
具体方法:
第一步在win10系统上,点击左下方的开始菜单,选择设置图标,如下图所示:
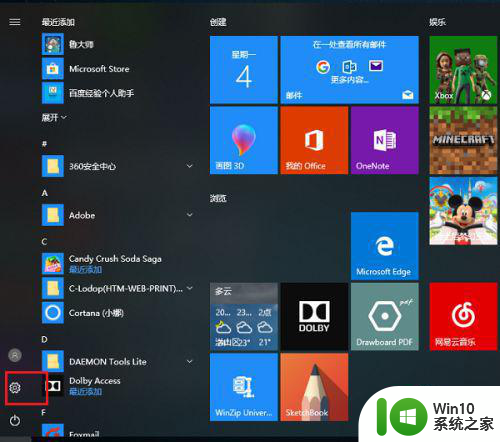
第二步进去Windows设置界面之后,点击系统,如下图所示:
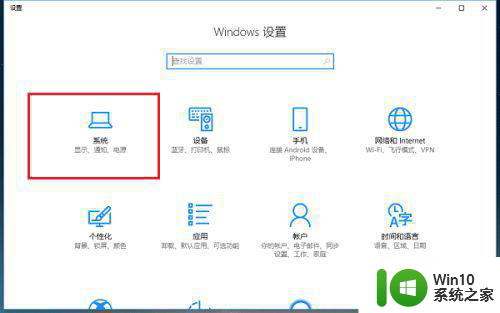
第三步进去系统设置界面之后,点击存储,如下图所示:
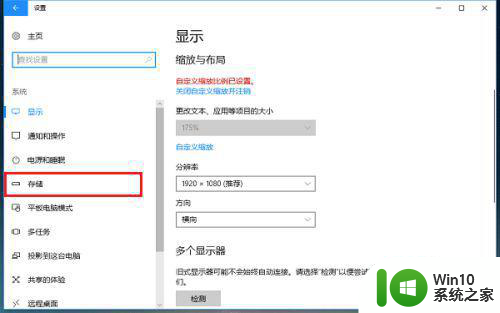
第四步进去存储界面之后,下滑找到“更改新内容的保存位置”,如下图所示:
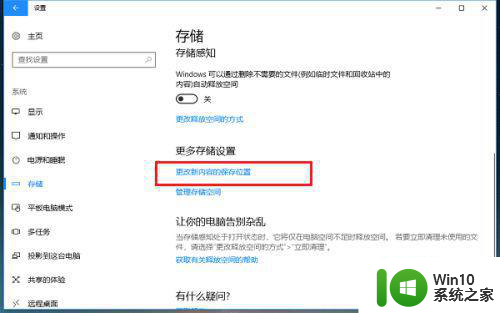
第五步进去更改新内容的保存位置界面之后,可以看到新的应用默认保存在C盘,如下图所示:
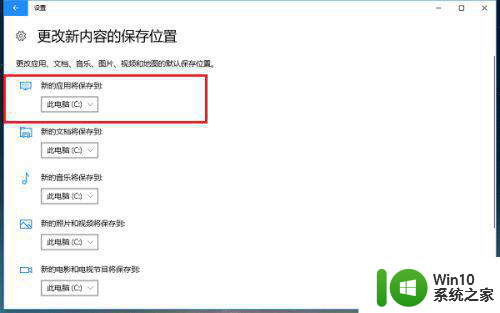
第六步我们也可以选择新应用安装路径为D盘,点击应用就完成了,再从应用商店下载安装应用,就保存在D盘了,如下图所示:
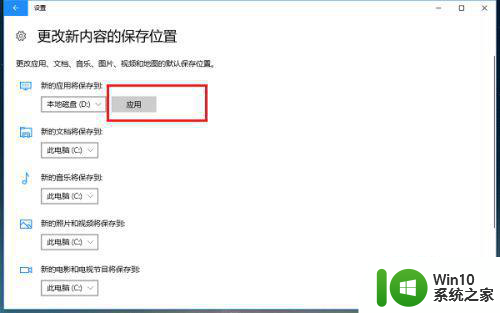
以上就是win10商店安装位置怎么更改的全部内容,碰到同样情况的朋友们赶紧参照小编的方法来处理吧,希望能够对大家有所帮助。
win10商店安装位置怎么更改 win10商店应用安装位置如何修改相关教程
- win10如何修改微软商店安装位置 Win10商店应用默认安装位置修改方法
- win10如何更改商店软件安装位置 win10商店软件安装位置怎么修改
- win10如何更改微软商店的安装位置 如何将Windows 10商店安装位置修改到其他硬盘
- win10怎么修改微软商店安装位置 win10应用商店安装路径修改方法
- win10软件商店怎么设置安装位置 Win10应用商店软件安装路径怎么改
- win10商店默认下载位置如何改变 如何修改win10应用商店的默认安装路径
- win10应用商店设置安装路径无法修改解决方法 Win10应用商店安装路径修改失败怎么办
- 详解win10应用商店下载的软件安装位置 win10应用商店下载的软件默认安装在哪个文件夹中
- 怎么安装win10应用商店 win10安装应用商店详细教程
- win10怎样删除应用商店的安装包 win10商店安装包怎么删除
- win10应用商店如何使用 win10应用商店下载安装教程
- windows11应用商店怎么下载安装 win11安装应用商店的步骤详解
- win7软件安装时提示0xc0000005怎么解决 win7软件安装时出现0xc0000005错误怎么办
- 重装系统发现Bios没有U盘启动项解决方法 重装系统找不到U盘启动项怎么办
- 我安装的win10系统 此设备不支持接收miracast如何处理 win10系统无法接收miracast怎么办
- win10电脑打印时提示无法打印似乎未安装打印机如何处理 Win10电脑打印机无法打印提示未安装打印机怎么解决
系统安装教程推荐
- 1 win7计算机意外重新启动.windows安装无法继续如何解决 Win7计算机意外重新启动频繁怎么办
- 2 windows10为什么安装不了autocad2008要怎么解决 windows10安装autocad2008失败怎么办
- 3 windows7如何重新下载安装一下realtek高清音频管理器 Windows 7如何重新下载安装Realtek高清音频管理器软件
- 4 u教授怎么装w8系统 U教授w8系统装机步骤
- 5 usb盘装系统镜像文件需要解压吗 USB盘装系统镜像文件解压方法
- 6 windows7重装系统后usb集线器驱动有异常鼠标键盘用不了怎么办 Windows7重装系统后USB集线器驱动异常无法识别外接设备怎么解决
- 7 笔记本电脑安装win10系统后风扇一直转怎么办 笔记本电脑风扇持续转动怎么解决
- 8 重装win7系统后无法上网出现dns错误修复方法 win7系统dns错误无法修复
- 9 win10彻底清除office2010安装文件怎样操作 如何彻底清除Win10系统中的Office2010安装文件
- 10 老电脑加装固态硬盘安装win10后速度没有明显加快如何解决 老电脑加装固态硬盘win10速度未提升怎么办
win10系统推荐
- 1 华为笔记本专用win10 64位系统绿色版
- 2 联想笔记本专用Ghost Win10 64位精简专业版
- 3 电脑公司ghost win10 64位官方免激活版v2023.04
- 4 雨林木风Ghost Win10 64位完美官方版
- 5 雨林木风ghost win10 32位最新精简版v2023.04
- 6 技术员联盟ghost win10 32位 精简安装版系统
- 7 东芝笔记本ghost win10 32位免激专业版v2023.04
- 8 电脑公司ghost win10 64位最新免激活版v2023.04
- 9 深度技术ghost win10 32位升级稳定版
- 10 联想笔记本专用win10 64位家庭中文版免激活