win10怎么使用分屏快捷键 win10分屏快捷键操作指南
更新时间:2023-07-02 10:02:14作者:yang
win10怎么使用分屏快捷键,如今随着计算机技术的不断发展,我们的工作和学习越来越离不开电脑,而在处理多任务时,使用分屏功能可以大大提高工作效率。幸运的是Windows 10提供了一组简单而实用的分屏快捷键,让我们能够轻松地将屏幕分割为多个工作区。这些快捷键不仅可以将窗口快速放置在屏幕的不同位置,还可以让我们快速切换和管理不同的应用程序。在本文中我们将介绍一些常用的Win10分屏快捷键,帮助大家更好地利用这一功能,提高工作效率。无论是多任务处理还是多窗口操作,Win10分屏快捷键都能为我们带来便利。让我们一起来探索这些实用的操作技巧吧!
具体方法:
1、将打开的程序往屏幕 角落里拖拽即可分屏(注意窗口不要最大化)。
2、也可以按下win+←/→快捷键可将其缩至屏幕一半,其他窗口也会排列在另一侧,还可以左右移动位置。
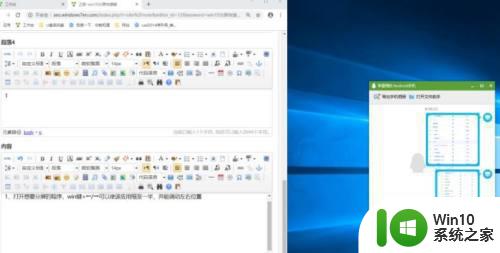
3、如果感觉这个屏幕还是不够用,点击win+↑/↓键就可以将其缩小至屏幕的1/4。
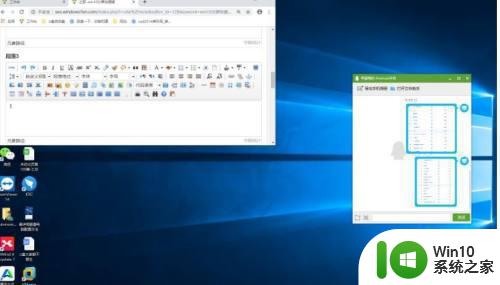
4、桌面左下角也有一个快捷键,点击即可分屏。
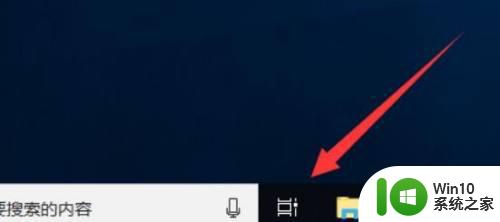
5、没有也不用担心,直接按下【win+tab】快捷键,也可以显示当前运行的程序,选择需要分屏显示的程序,点击【左侧贴靠】或【右侧贴靠】,桌面不够用还可以新建桌面进行切换哦。

以上就是Win10如何使用分屏快捷键的全部内容,如果您还不了解,请按照小编的方法进行操作,希望可以帮助到您。
win10怎么使用分屏快捷键 win10分屏快捷键操作指南相关教程
- win10屏幕分屏快捷键操作方法 win10分屏快捷键有哪些
- win10屏幕分屏快捷键如何操作 win10分屏快捷键有哪些
- 电脑分屏快捷键win10 win10电脑分屏快捷键是什么
- win10分屏快捷键怎么设置 win10分屏软件推荐及使用方法
- win10截屏快捷键怎么操作 win10截屏键是哪个快捷键
- win10屏幕投屏快捷键操作方法 win10投屏快捷键是什么
- window10怎么分屏快捷键 Windows10分屏快捷键设置方法
- 电脑win10怎么截屏快捷键 win10电脑截屏快捷键操作方法
- win10使用快捷键快速锁屏的步骤 win10锁屏快捷键ctrl加什么
- win10录屏截图快捷键是哪个 win10屏幕录制快捷键怎么使用
- 如何在win10电脑上使用快捷键进行屏幕截取操作 win10系统中如何设置自定义的截屏快捷键
- 屏幕分屏怎么弄 win10 分屏快捷键设置
- win10正式版开机欢迎界面过了以后是黑屏如何修复 win10正式版开机欢迎界面过了以后黑屏怎么解决
- windows软件字体怎么雾蒙蒙的 Win10字体模糊问题解决
- win10开机打开软件卡死 电脑开机过一会就卡死怎么办
- 红警2全屏设置win10玩一会就错误怎么处理 红警2全屏设置win10无法保持怎么办
win10系统教程推荐
- 1 电脑win10系统开机显示americanmegatrends如何处理 电脑开机显示americanmegatrends如何解决
- 2 win10系统更新提示正在等待下载处理方法 win10系统更新提示长时间等待下载处理方法
- 3 在win10系统中出现了d3dcompiler43.dll丢失怎么办 win10系统d3dcompiler43.dll丢失解决方法
- 4 win10提示错误代码0x80070002连不上网修复方法 Win10修复错误代码0x80070002无法连接网络方法
- 5 win10磁盘突然100% 电脑磁盘100%解决方法
- 6 更新win10系统后gta5玩不了如何处理 win10系统更新后GTA5无法启动怎么解决
- 7 win10开机无法联网 Win10开机无法上网怎么解决
- 8 win10背景设置已由组织隐藏或管理的详细处理方法 win10背景设置被组织隐藏或管理怎么办
- 9 Win10怎么设置5.1声道?Win10设置5.1声道方法 Win10如何调整声道设置为5.1
- 10 win10浏览器输入法不能输入中文怎么解决 win10浏览器中文输入法无法使用怎么办
win10系统推荐
- 1 深度技术ghost win10 32位稳定专业版v2023.05
- 2 系统之家windows10 64位专业免激活版v2023.05
- 3 中关村ghost win10 32位游戏装机版v2023.05
- 4 华硕笔记本专用win10 64位经典专业版
- 5 深度技术ghost win10 64位专业破解版v2023.05
- 6 联想笔记本专用Win10专业版64位系统镜像下载
- 7 联想笔记本专用win10 64位流畅专业版镜像
- 8 萝卜家园Windows10 64位专业完整版
- 9 中关村ghost win10 64位克隆专业版下载v2023.04
- 10 华为笔记本专用win10 64位系统绿色版