window10怎么分屏快捷键 Windows10分屏快捷键设置方法
更新时间:2023-10-31 08:55:35作者:jiang
window10怎么分屏快捷键,在现今高度数字化的时代,电脑已经成为我们生活中不可或缺的一部分,而在使用电脑的过程中,我们经常会遇到需要同时查看多个窗口或应用程序的情况。而为了提高工作效率和方便使用,Windows10为我们提供了一系列的分屏快捷键。通过设置这些快捷键,我们可以在不同的窗口间快速切换,实现多任务处理。在本文中我们将介绍如何设置Windows10的分屏快捷键,并教你如何利用这些快捷键来提高工作效率。无论你是学生、职场人士还是普通用户,掌握这些分屏快捷键都将帮助你更加高效地利用电脑资源。
具体方法:
1、将打开的程序往屏幕 角落里拖拽即可分屏(注意窗口不要最大化)。
2、也可以按下win+←/→快捷键可将其缩至屏幕一半,其他窗口也会排列在另一侧,还可以左右移动位置。
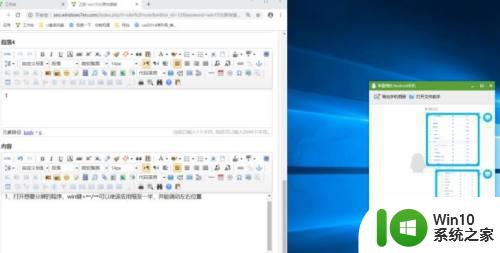
3、如果感觉这个屏幕还是不够用,点击win+↑/↓键就可以将其缩小至屏幕的1/4。
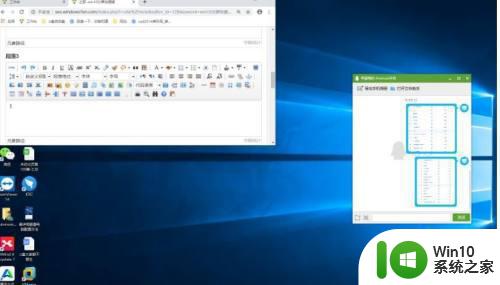
4、桌面左下角也有一个快捷键,点击即可分屏。
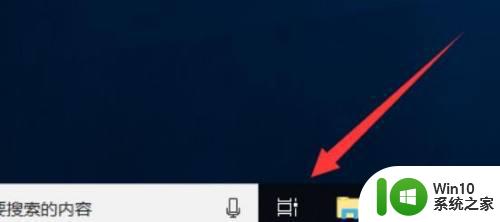
5、没有也不用担心,直接按下【win+tab】快捷键,也可以显示当前运行的程序,选择需要分屏显示的程序,点击【左侧贴靠】或【右侧贴靠】,桌面不够用还可以新建桌面进行切换哦。

以上是关于如何使用Windows 10的分屏快捷键的全部内容,如果有遇到相同问题的用户,可以参考本文中介绍的步骤进行修复,希望对大家有所帮助。
window10怎么分屏快捷键 Windows10分屏快捷键设置方法相关教程
- win10屏幕分屏快捷键操作方法 win10分屏快捷键有哪些
- win10屏幕分屏快捷键如何操作 win10分屏快捷键有哪些
- win10怎么使用分屏快捷键 win10分屏快捷键操作指南
- 电脑分屏快捷键win10 win10电脑分屏快捷键是什么
- window10录屏快捷键没反应修复方法 window10录屏快捷键无效怎么办
- win10分屏快捷键怎么设置 win10分屏软件推荐及使用方法
- win10分屏显示快捷键设置方法 win10分屏显示如何设置
- win10锁屏快捷键是什么 如何在windows10上设置锁屏快捷键
- 屏幕分屏怎么弄 win10 分屏快捷键设置
- win10分屏显示设置方法 win10分屏窗口快捷键
- 怎么更改win10锁屏快捷键 电脑锁屏快捷键设置修改方法win10
- win10锁屏快捷键是哪个 - window10锁屏快捷键有哪些
- 笔记本win10连接校园wifi出现感叹号怎么办 笔记本win10连接校园wifi出现感叹号无法上网怎么办
- win10 20h2 7260n无线网卡一直断开无法上网如何修复 Win10 20H2 7260N无线网卡频繁断开连接问题解决方法
- win10游戏拼音输入法状态栏不见了怎么恢复 Windows 10游戏拼音输入法状态栏消失如何找回
- win10局域网共享最大访问人数怎么设置 win10电脑局域网共享文件夹设置教程
win10系统教程推荐
- 1 win10磁盘突然100% 电脑磁盘100%解决方法
- 2 更新win10系统后gta5玩不了如何处理 win10系统更新后GTA5无法启动怎么解决
- 3 win10开机无法联网 Win10开机无法上网怎么解决
- 4 win10背景设置已由组织隐藏或管理的详细处理方法 win10背景设置被组织隐藏或管理怎么办
- 5 Win10怎么设置5.1声道?Win10设置5.1声道方法 Win10如何调整声道设置为5.1
- 6 win10浏览器输入法不能输入中文怎么解决 win10浏览器中文输入法无法使用怎么办
- 7 笔记本电脑win10系统任务栏里没有文件 Win10任务栏文件资源管理器打不开怎么办
- 8 如何解决win10笔记本wifi只剩下飞行模式的问题 win10笔记本wifi无法连接飞行模式
- 9 win10怎么网络重置 win10网络设置重置方法
- 10 win10声音用一会就没有要重启后才有解决方法 win10声音用一会就没有怎么办
win10系统推荐