win10游戏窗口化怎么设置 win10游戏不全屏怎么调整
win10游戏窗口化怎么设置,随着技术的不断发展,Win10游戏窗口化成为了许多玩家关注的一个问题,因为有时候,我们可能需要进行其他操作或者多任务处理,而不希望游戏全屏占用整个屏幕。那么如何设置Win10游戏窗口化呢?在Win10系统中,我们可以通过简单的操作来实现。首先打开要进行窗口化的游戏,并在游戏中按下Alt+Enter键,即可将游戏从全屏切换为窗口模式。此外还可以通过在游戏设置中找到窗口化选项进行设置。对于那些没有提供窗口化选项的游戏,我们可以通过一些第三方工具来实现。总之Win10游戏窗口化的设置非常简单,只需几个步骤即可实现,为我们的游戏体验提供了更大的灵活性和便利性。
具体方法:
方法一:
1、按下快捷键“win+r”打开运行,输入代码“regedit”。
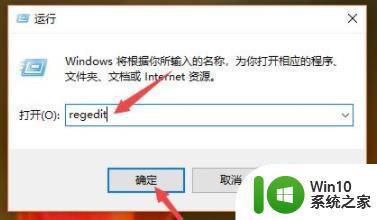
2、然后依次打开路径:
HKEY_LOCAL_MACHINE\SYSTEM\ControlSet001\Control\GraphicsDrivers\Configuration。
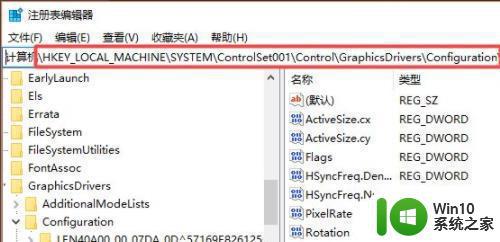
3、之后点击Configuration下方的MSBDD_AUO303C0文件,
然后点击00文件夹,再点击00文件,最后右击Scaling。
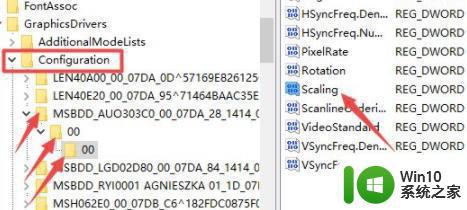
4、在弹出的界面中右击选择“修改”。
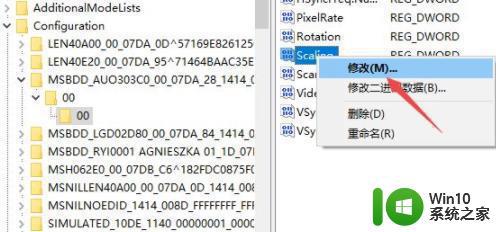
5、之后在数值数据中输入3。
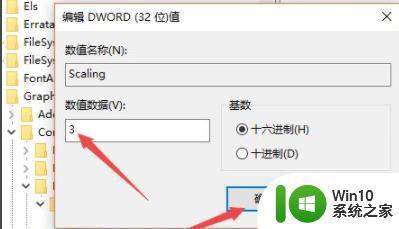
6、最后进入控制面板,点击程序。
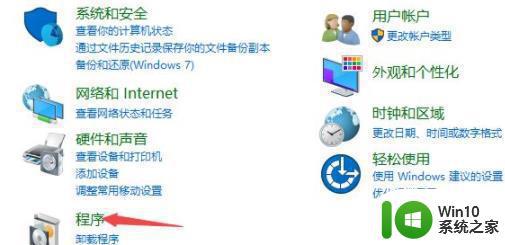
7、然后点击“启用或关闭windows功能”。
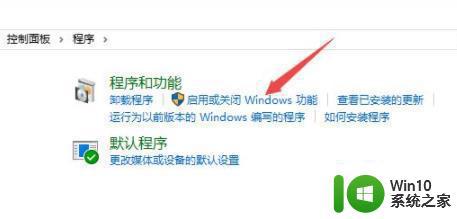
8、最后点开旧版组件,勾选“directplay”就能够解决了。
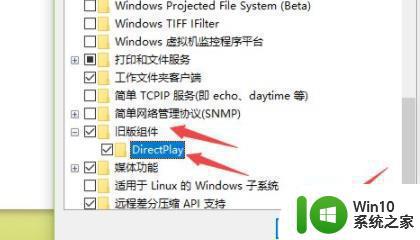
方法二:如果还是没效果的话可以尝试一下重装系统就能够很好的帮你解决了。
以上就是win10游戏窗口化设置的全部内容,如果您遇到这种情况,可以按照小编的方法来解决,希望本篇文章对您有所帮助。
win10游戏窗口化怎么设置 win10游戏不全屏怎么调整相关教程
- win10窗口显示不全 Win10软件窗口显示不完整怎么调整
- 最大化窗口怎么调整大小 win10系统亮点功能 快速调整窗口大小 如何设置
- win10选择窗口边框颜色设置方法 怎么调整win10窗口边框颜色
- war3电脑win10怎么设置全屏 win10下war3如何设置全屏窗口模式
- win10游戏窗口化怎么设置 w10游戏无法全屏解决方法
- win10笔记本电脑游戏窗口不全屏怎么办 怎样调整笔记本电脑游戏在w10系统下的窗口大小
- win10游戏不能全屏如何设置 win10游戏没法全屏怎么调整
- win10屏幕不满屏如何设置 win10分辨率设置不全屏如何调整
- win10调整窗口动画速度的方法 win10如何调整窗口动画速度
- win10如何禁用全屏优化 win10彻底禁用全屏优化怎么设置
- win10红警2怎样设置窗口化运行 窗口化运行红警2在win10上的设置方法
- win10软件窗口大小如何调节 win10如何调整软件窗口大小
- win10拨号调制解调器错误651怎么解决 win10拨号调制解调器错误651解决方法
- win10蓝屏重启后不能进入系统 Win10 21H1蓝屏重启后进入不了系统怎么修复
- win10相机模糊怎么办 电脑显示模糊怎么调整win10屏幕亮度
- win10使用打印机错误代码0x000006d9无法共享解决方法 win10打印机共享错误代码0x000006d9解决方法
win10系统教程推荐
- 1 苹果笔记本w10系统触摸板点击怎么设置 苹果笔记本w10系统触摸板点击设置教程
- 2 window10默认游览器自动换为edge怎么设置 如何设置Windows 10默认浏览器为Chrome或Firefox
- 3 w10系统硬盘压缩只能一半怎么解决 w10系统硬盘压缩失败怎么办
- 4 win10 网络属性 win10如何修改网络属性设置
- 5 win10电脑同时用耳机和音响怎么设置 win10电脑同时使用耳机和音响的设置方法
- 6 u教授怎么做装win10系统盘 win10系统盘制作教程
- 7 win10应用商店无法联网0x80072F7D解决方法 win10应用商店无法联网0x80072F7D错误解决方法
- 8 win10点窗口没反应 win10开始菜单点击没反应解决方法
- 9 Win10系统怎么保存蓝屏错误DMP文件 Win10系统如何找到并保存蓝屏错误DMP文件
- 10 win10删除公用账户 win10系统怎么删除一个账户
win10系统推荐