win11安装office的教程 win11怎么安装office
更新时间:2023-08-09 10:07:28作者:zheng
有些用户想要在自己的win11电脑上下载并安装office软件来方便办公时使用,却不知道如何安装,今天小编给大家带来win11安装office的教程,有遇到这个问题的朋友,跟着小编一起来操作吧。
方法如下:
1、打开网址setup、office、com
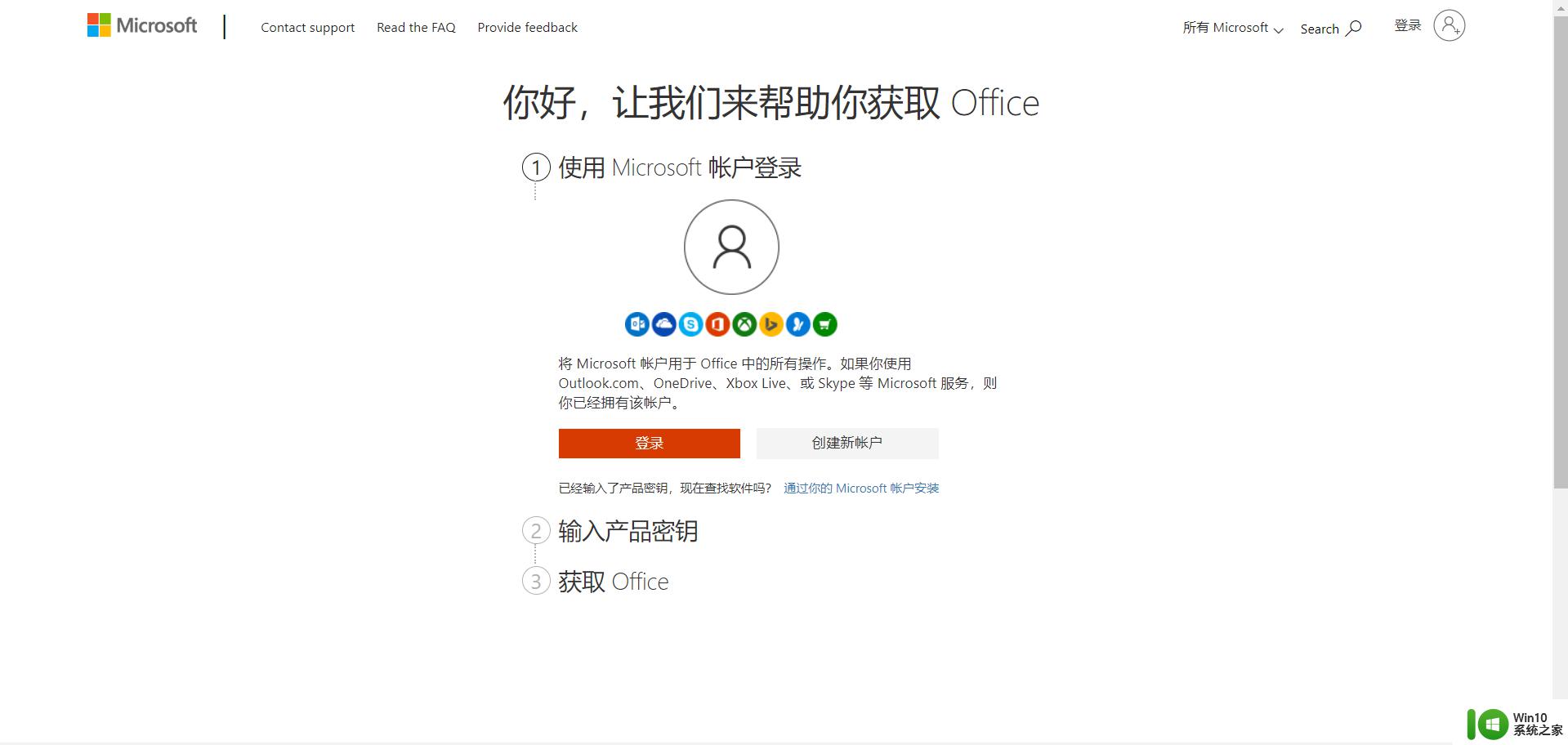
2、登录你的微软账号,没有的话可以注册一个,用邮箱即可
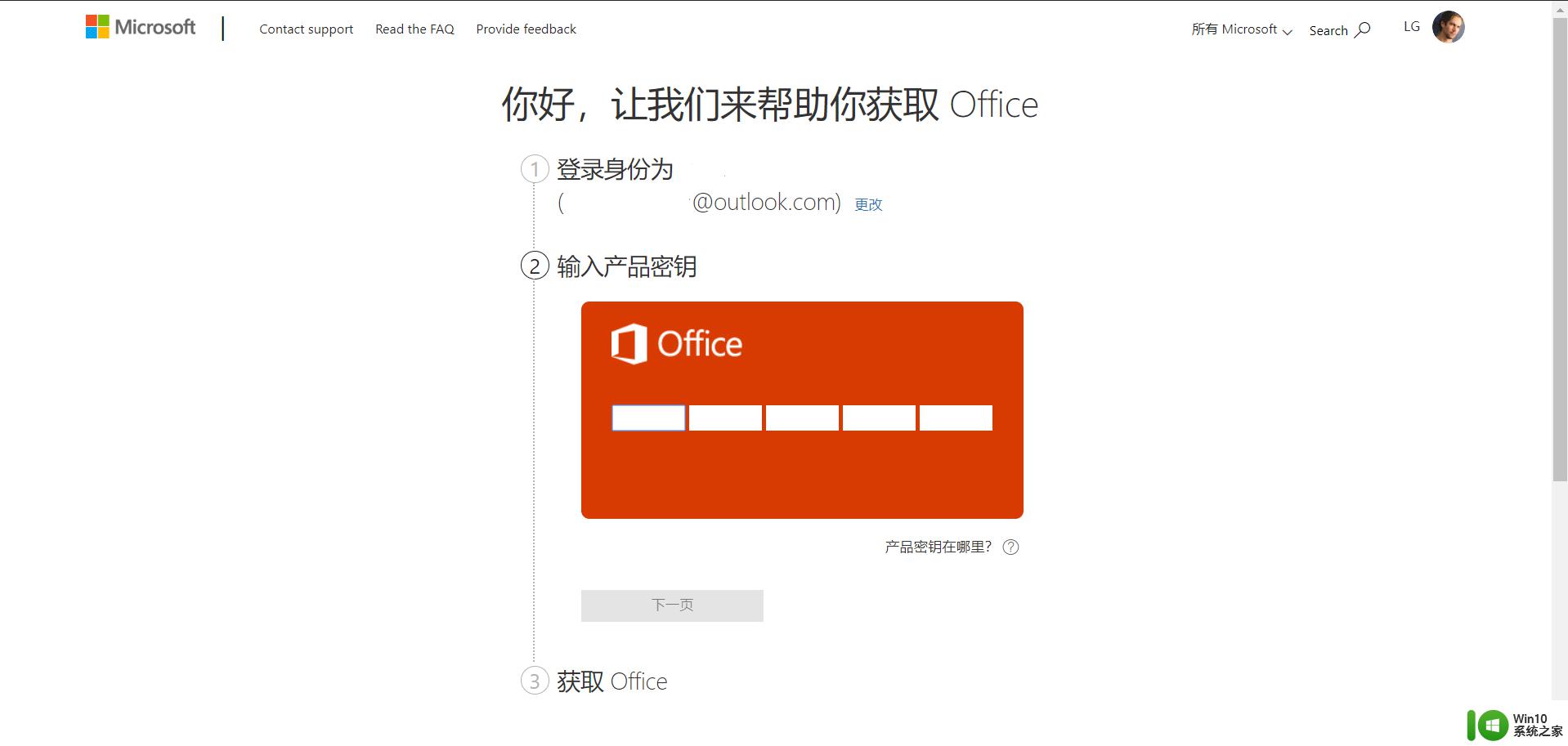
3、输入可以绑定微软账号的密钥,正版低价密钥获取(链接N),
专属优惠券:
输入之后显示如图,可以自己选择国家,语言,支持全球所有地区!
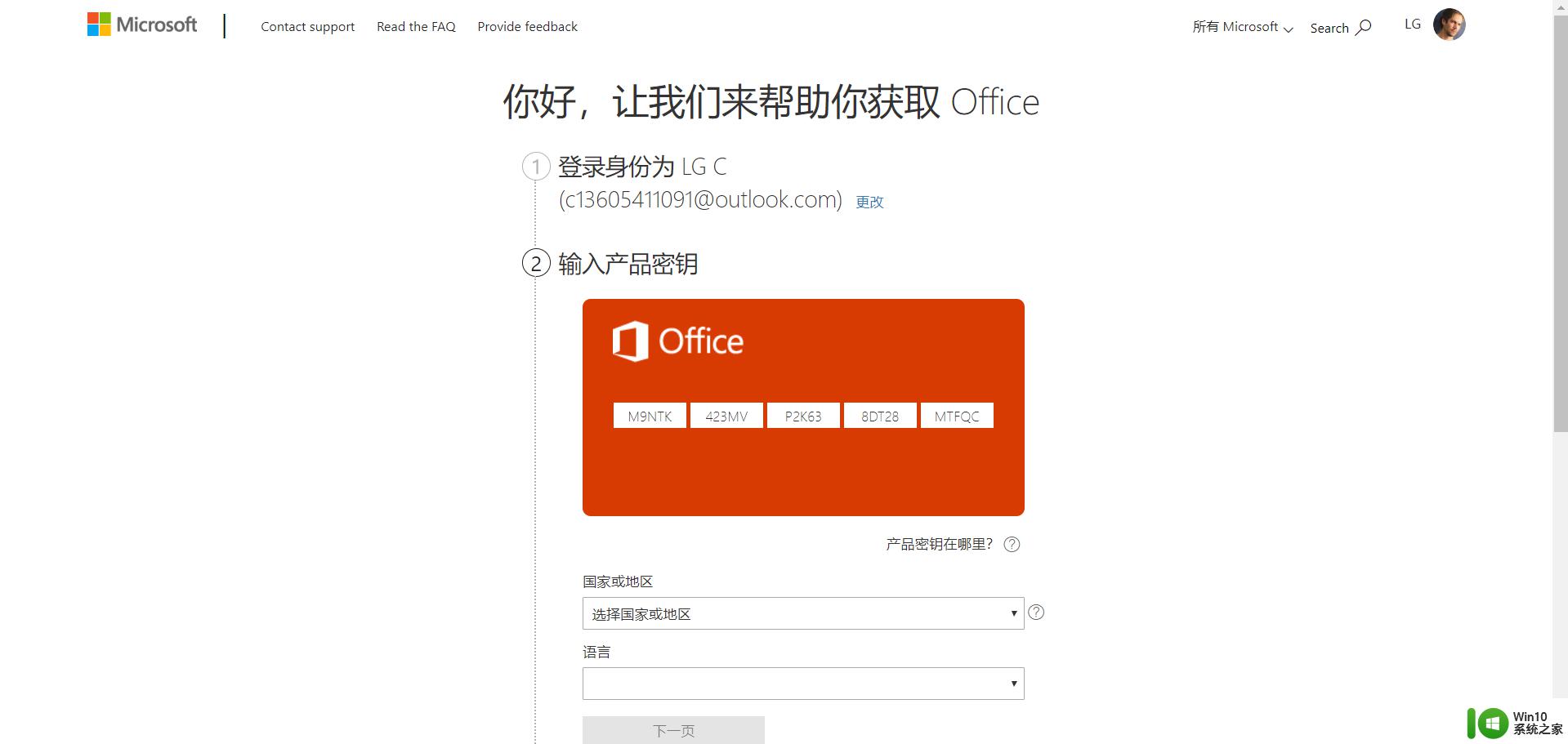
4、选择完成点击“下一页”,出现如下页面
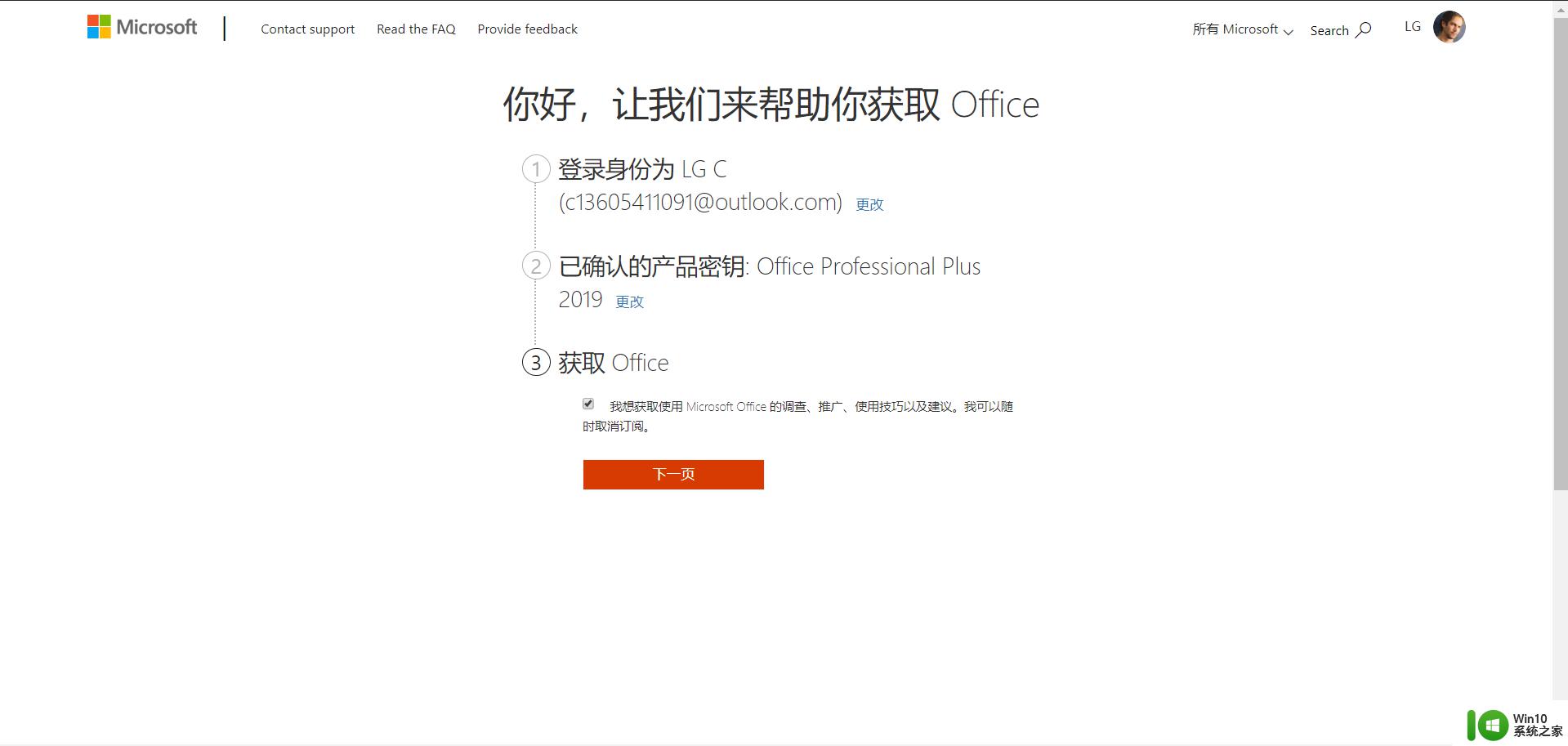
5、点击“下一页”,会自动跳转到如下页面,绑定成功
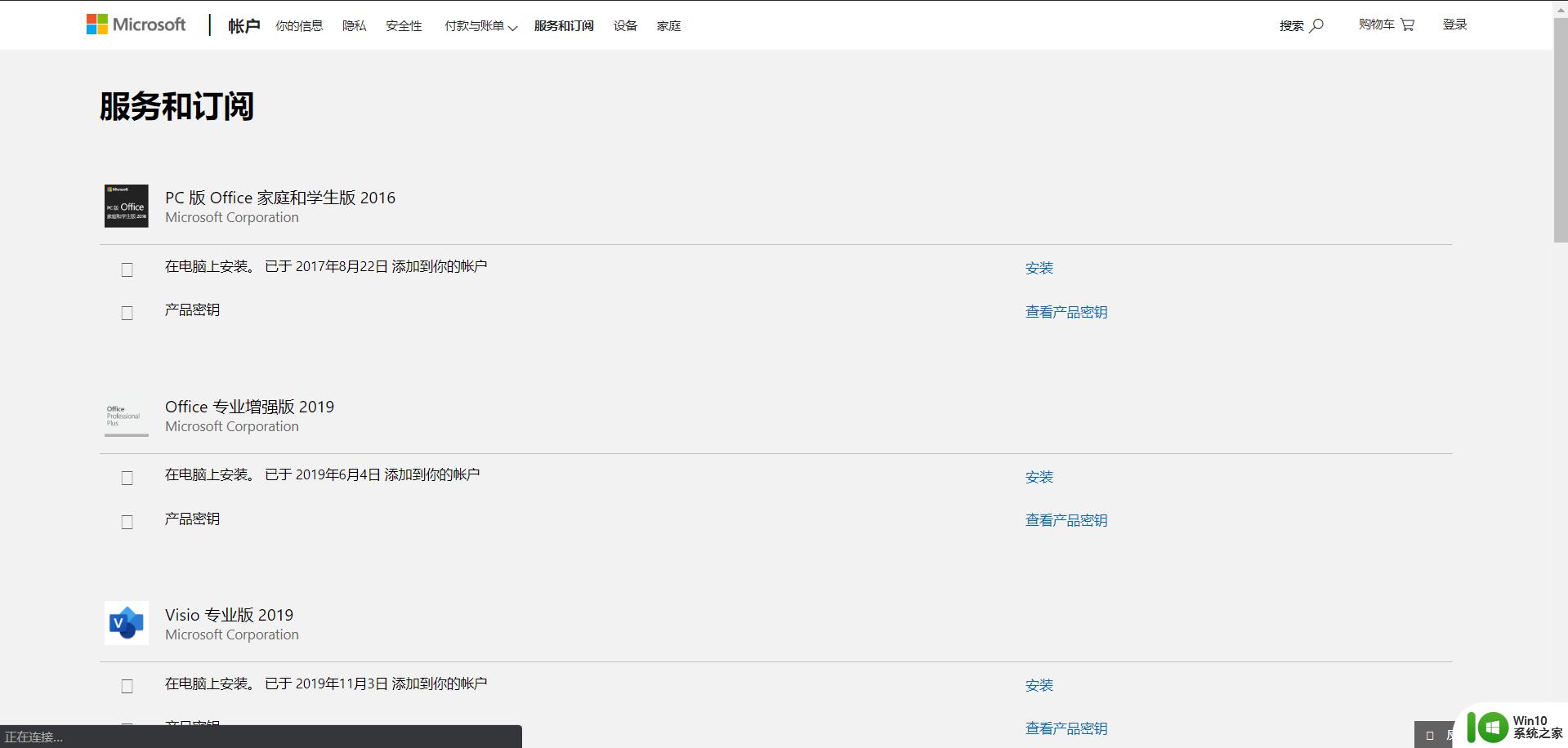
6、点击安装,就可以下载安装正版office了。我已经安装完毕,永久激活
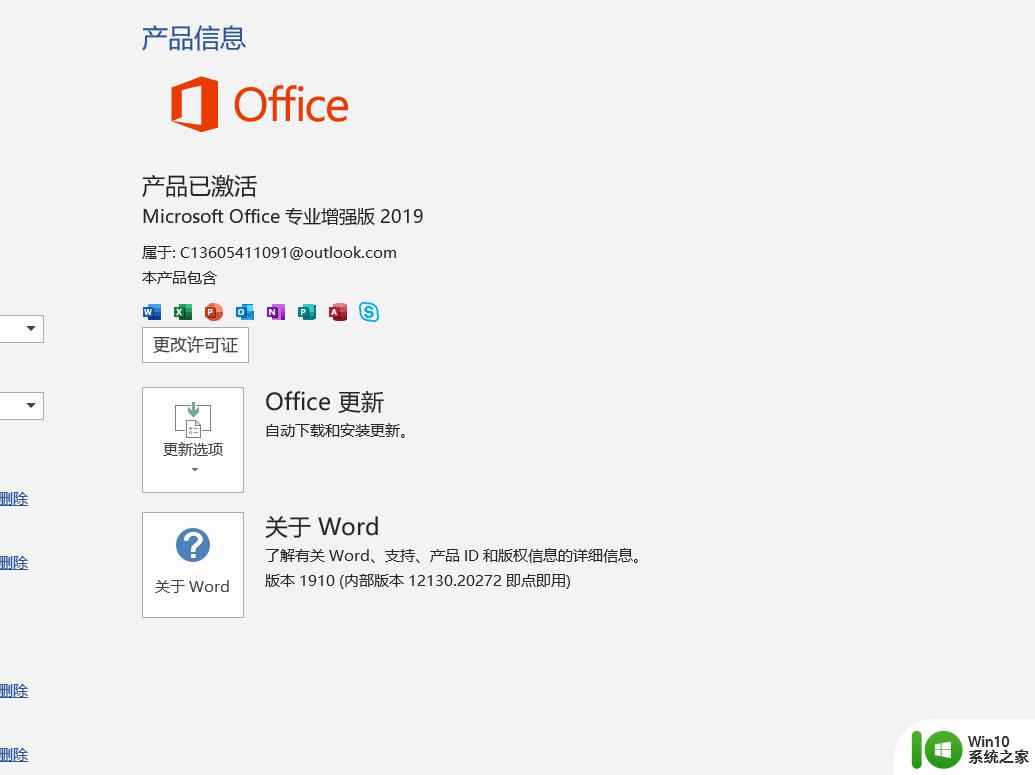
以上就是win11安装office的教程的全部内容,有遇到这种情况的用户可以按照小编的方法来进行解决,希望能够帮助到大家。
win11安装office的教程 win11怎么安装office相关教程
- office安装过程中出错的解决方法 office安装过程中出错怎么办
- office安装过程中提示安装过程中出错处理方法 office在安装过程中出错怎么办
- Office安装错误1406的解决办法 安装office提示1406错误怎么回事
- win7安装Office提示错误1719的解决方法 win7安装Office失败怎么处理
- win7安装office软件报错“旧版本office未卸载干净”怎么解决 如何解决win7安装office软件时提示“旧版本office未卸载完成”的问题
- win10上怎么安装办公软件office windou10怎么安装office办公软件
- win11系统office下载地址在哪里找 win11系统office安装包在哪里下载
- win7旗舰版如何安装并激活office 2019 win7旗舰版安装office 2019的步骤
- Win11怎么安装vb6.0 win11安装vb6.0的教程
- win10电脑安装office提示0x80070bc9错误代码的解决教程 win10电脑安装office遇到0x80070bc9错误代码的解决方法
- 如何将Office 365软件安装到D盘 Office 365软件安装D盘的步骤
- window7系统卸载office 2007显示安装程序包的语言不受系统支持怎么办 Windows 7系统卸载Office 2007遇到安装程序包语言不支持问题
- 电脑插u盘提示设备安装被策略阻止怎么解决 电脑插U盘提示设备安装被策略阻止如何解决
- win10装虚拟机win7 win10安装vmware虚拟机win7
- windows10cad安装后快速访问工具栏不显示怎么办 Windows 10 CAD安装后快速访问工具栏找不到怎么解决
- windows无法安装所需文件错误代码0x800703ee怎么解决 Windows更新出错0x800703ee怎么办
系统安装教程推荐
- 1 电脑插u盘提示设备安装被策略阻止怎么解决 电脑插U盘提示设备安装被策略阻止如何解决
- 2 windows7开机就自动下载安装垃圾软件怎么处理 Windows7如何防止开机自动下载安装垃圾软件
- 3 dnf安装失败安装包md5校验失败错误码7001263解决方法 dnf安装包md5校验失败怎么办
- 4 重装win10出现了问题oobeidps提示解决方法 win10重装出现oobeidps问题怎么办
- 5 笔记本电脑安装剑灵抽取7z. dll怎么解决 笔记本电脑剑灵安装7z. dll问题解决方法
- 6 微星Z70笔记本一键U盘装系统教程 微星Z70笔记本如何使用一键U盘装系统
- 7 windows10不停跳出正在安装新键盘怎么解决 Windows10键盘安装弹窗不断怎么办
- 8 bootcamp安装win10无法创建可引导的修复方法 bootcamp无法创建可引导
- 9 win7设备和打印机不显示安装的打印机怎么办 Win7设备无法显示已安装的打印机怎么解决
- 10 win10重装系统后软件图标不见了怎么恢复 Win10重装系统后桌面软件图标消失怎么找回
win10系统推荐
- 1 联想笔记本专用win10 64位流畅专业版镜像
- 2 萝卜家园Windows10 64位专业完整版
- 3 中关村ghost win10 64位克隆专业版下载v2023.04
- 4 华为笔记本专用win10 64位系统绿色版
- 5 联想笔记本专用Ghost Win10 64位精简专业版
- 6 电脑公司ghost win10 64位官方免激活版v2023.04
- 7 雨林木风Ghost Win10 64位完美官方版
- 8 雨林木风ghost win10 32位最新精简版v2023.04
- 9 技术员联盟ghost win10 32位 精简安装版系统
- 10 东芝笔记本ghost win10 32位免激专业版v2023.04