win7重装系统后无法连接互联网怎么办 重装win7系统后无法上网的解决方法
更新时间:2023-08-09 09:39:39作者:yang
win7重装系统后无法连接互联网怎么办,近年来随着互联网的普及和发展,网络已经成为我们日常生活中不可或缺的一部分,有时我们在重新安装Windows 7操作系统后却发现无法连接到互联网,这无疑给我们的生活和工作带来了诸多不便。当我们遇到这样的问题时,应该如何解决呢?接下来我们将介绍一些解决Windows 7重装系统后无法上网问题的方法,希望能够帮助到大家。
解决方法:
1、有时候,我们的win7系统安装完毕后,电脑桌面的右下角会出现未连接到网络。打开宽带连接也无法使用。
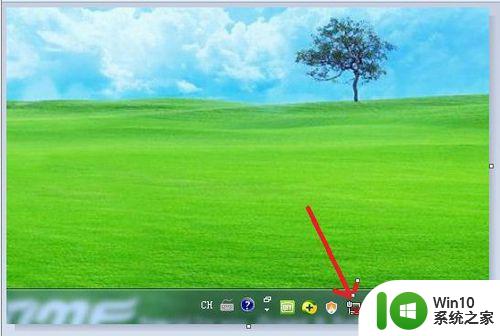
2、右键点击解决疑难杂症,出现未安装网络适配器驱动程序的提示。
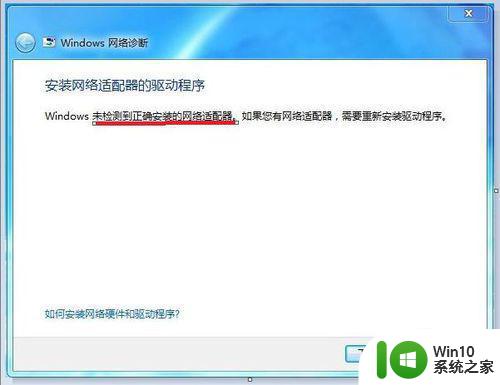
3、这时候就要打开控制面板,选择进入设备管理器。
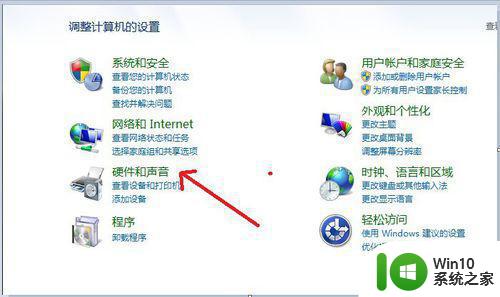
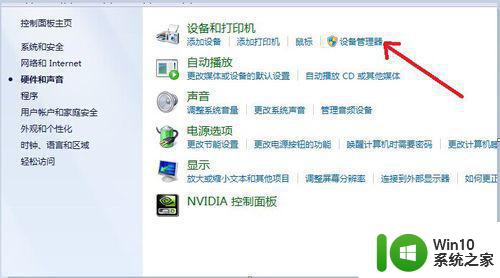
4、进入设备管理器后,会发现一个黄色的感叹号。然后鼠标右键点击选择浏览计算机更新驱动程序。
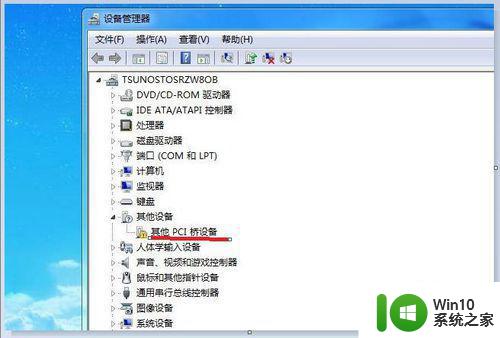
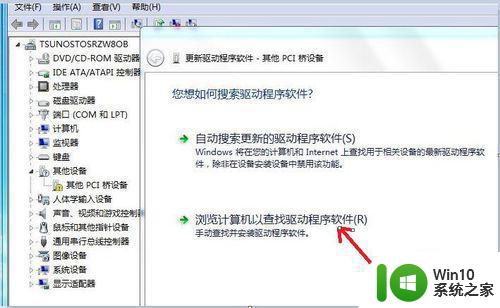
5、然后在整个刚刚安装完系统的C盘里查找,要去掉后面的路径。选择整个C/盘。
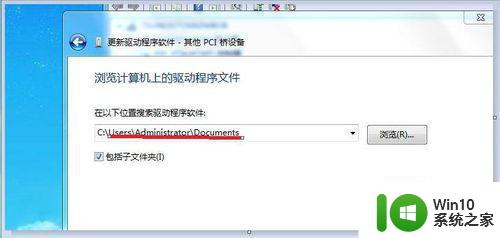
6、选择包括子文件夹,然后点击“下一步”。
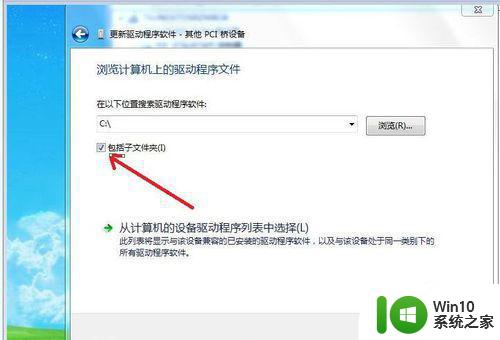
7、查找到网络适配器的驱动程序之后就会自动安装。
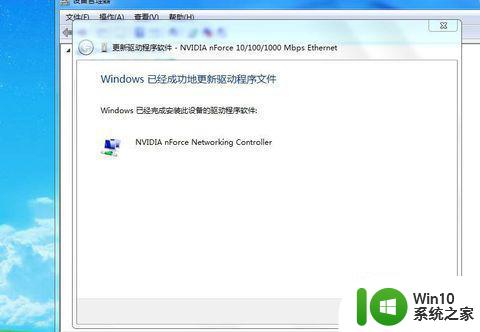
8、此时网络自动连接完毕,开始使用你的电脑吧。
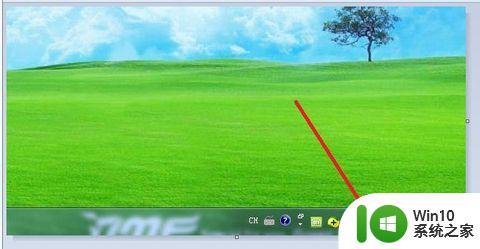
以上就是关于win7重装系统后无法连接互联网的解决方法,希望对遇到相同问题的用户有所帮助。
win7重装系统后无法连接互联网怎么办 重装win7系统后无法上网的解决方法相关教程
- win7重装系统后无法联网的解决方法 win7重装系统没有网络连接怎么办
- 重装系统后电脑无法连接网络怎么办 电脑重装系统后无法上网的解决方法
- win7重装后无网络的解决方法 win7重装后无法连接wifi怎么办
- win7电脑重装系统连不上网的解决方法 win7系统重装后无法上网怎么解决
- 重装系统win10be后bendi连不上网怎么解决 重装系统win10后本地网络无法连接怎么解决
- 重装win7后无法连接网络怎么办 电脑重装win7后无法上网的解决办法
- 重装了win7系统连不上网络如何解决 win7重装电脑后无法连接网络怎么办
- 重装完win10无法连接无线网 重装完win10系统无法上网怎么办
- 重装win10系统后连不上网怎么解决 重装win10系统无法联网解决方法
- 刚装的win7系统怎么才能联网 重装win7系统后如何正确连网
- win7连不上网络的处理方法 重装win7后无法连接网络怎么办
- 重装win10后系统搜索不到无线网的解决步骤 重装win10后无线网无法连接怎么办
- bootcamp安装win10无法创建可引导的修复方法 bootcamp无法创建可引导
- win10 64位系统安装revit显示系统版本不支持怎么办 win10 64位系统无法安装Revit解决方法
- U教授U盘启动盘六步win8升级到win10 U盘制作win10启动盘教程
- 安装win10无法在驱动器0的分区1上安装windows怎么办 在硬盘分区安装win10遇到问题怎么解决
系统安装教程推荐
- 1 bootcamp安装win10无法创建可引导的修复方法 bootcamp无法创建可引导
- 2 win7设备和打印机不显示安装的打印机怎么办 Win7设备无法显示已安装的打印机怎么解决
- 3 win10重装系统后软件图标不见了怎么恢复 Win10重装系统后桌面软件图标消失怎么找回
- 4 windows10无法安装所需文件错误代码0x8007025d怎么办 Windows10安装出现错误代码0x8007025d怎么解决
- 5 cad2006在windows10安装完成后提示cad的功能无法与此版本windows兼容怎么解决 CAD2006无法与Windows10兼容怎么办
- 6 windows7流氓软件卸载完又自动被安装怎么办 Windows7流氓软件卸载无效自动重装
- 7 win7计算机意外重新启动.windows安装无法继续如何解决 Win7计算机意外重新启动频繁怎么办
- 8 windows10为什么安装不了autocad2008要怎么解决 windows10安装autocad2008失败怎么办
- 9 windows7如何重新下载安装一下realtek高清音频管理器 Windows 7如何重新下载安装Realtek高清音频管理器软件
- 10 u教授怎么装w8系统 U教授w8系统装机步骤
win10系统推荐
- 1 华为笔记本专用win10 64位系统绿色版
- 2 联想笔记本专用Ghost Win10 64位精简专业版
- 3 电脑公司ghost win10 64位官方免激活版v2023.04
- 4 雨林木风Ghost Win10 64位完美官方版
- 5 雨林木风ghost win10 32位最新精简版v2023.04
- 6 技术员联盟ghost win10 32位 精简安装版系统
- 7 东芝笔记本ghost win10 32位免激专业版v2023.04
- 8 电脑公司ghost win10 64位最新免激活版v2023.04
- 9 深度技术ghost win10 32位升级稳定版
- 10 联想笔记本专用win10 64位家庭中文版免激活