win10游戏屏幕分辨率设置不正确怎么办 如何调整win10游戏屏幕显示比例
win10游戏屏幕分辨率设置不正确怎么办,在使用Win10进行游戏时,有时候可能会遇到游戏屏幕分辨率设置不正确的情况,导致游戏显示比例不合适,这可能会影响游戏的画面效果和操作体验。不必担心我们可以通过简单的调整来解决这个问题。下面将介绍一些方法,让我们来了解如何在Win10中调整游戏屏幕的显示比例,以获得更好的游戏体验。
具体方法:
1、首先,我们打开我们的电脑,然后我们右击开始;
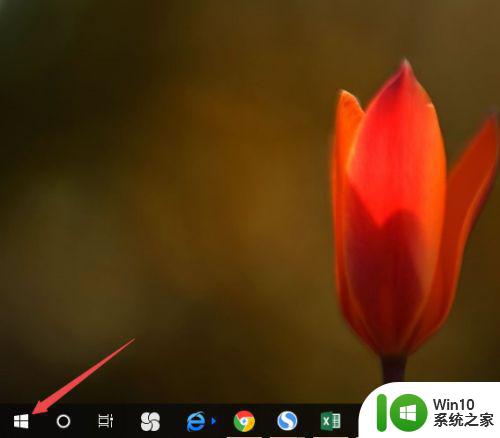
2、弹出的界面,我们点击运行;
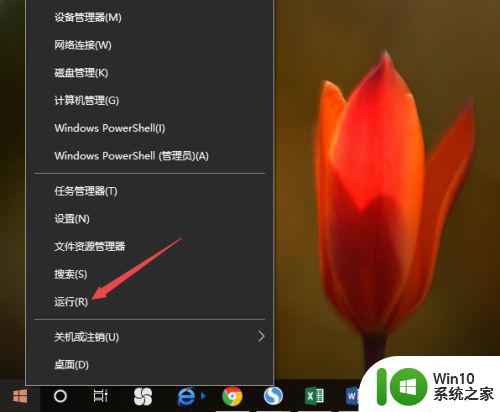
3、之后我们在弹出的界面中输入regedit,然后点击确定;
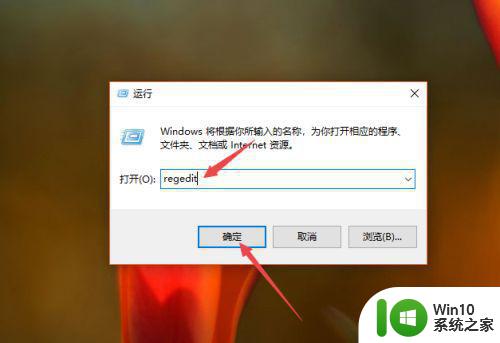
4、进入注册表之后,我们先依照图示中的路径HKEY_LOCAL_MACHINESYSTEMControlSet001ControlGraphicsDriversConfiguration进行点击打开;
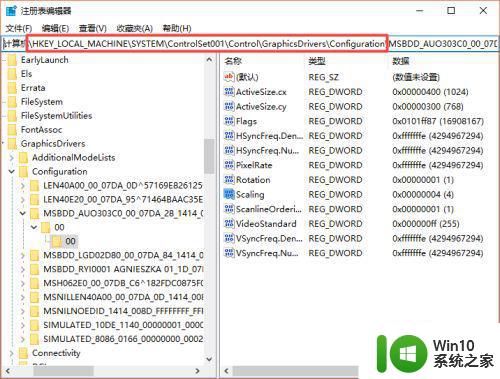
5、之后我们依照图示点击Configuration下方的MSBDD_AUO303C0开头的那个文件,然后我们点击00文件夹,之后再点击00文件,然后我们右击Scaling;
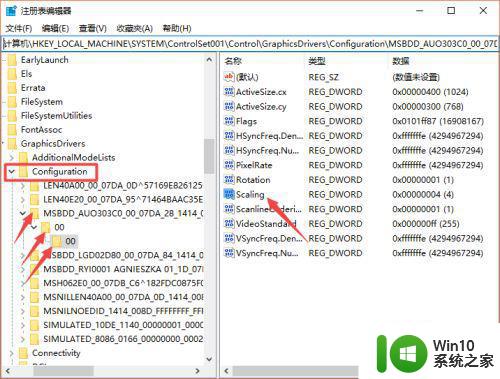
6、弹出的界面,我们点击修改;
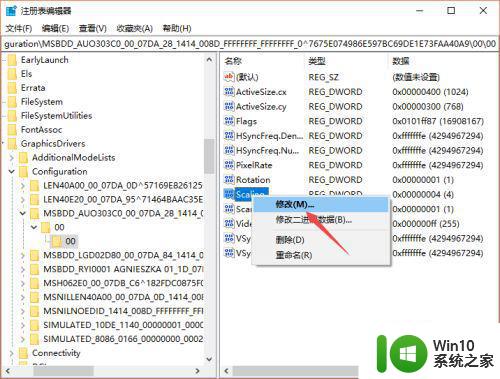
7、之后我们输入3,然后我们点击确定;
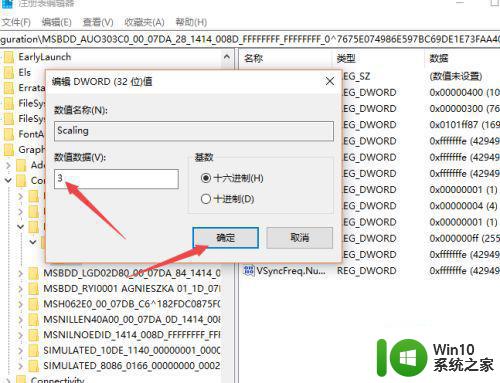
8、然后我们双击电脑桌面上的控制面板;
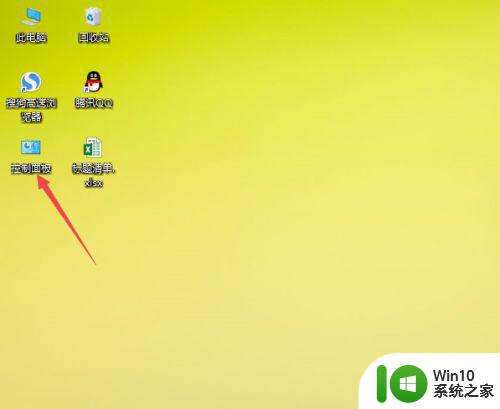
9、之后我们点击程序;
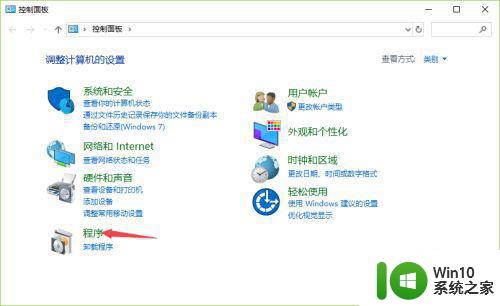
10、然后我们点击启用或关闭windows功能;
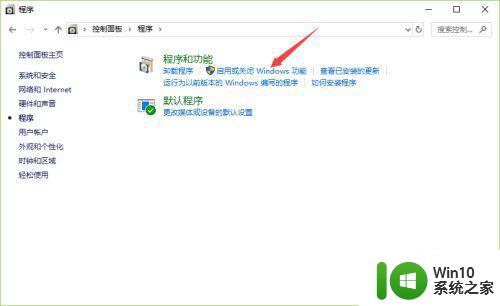
11、之后我们点开旧版组件,然后我们点击勾选上DirectPlay选项,之后我们点击确定就彻底解决这个问题了。
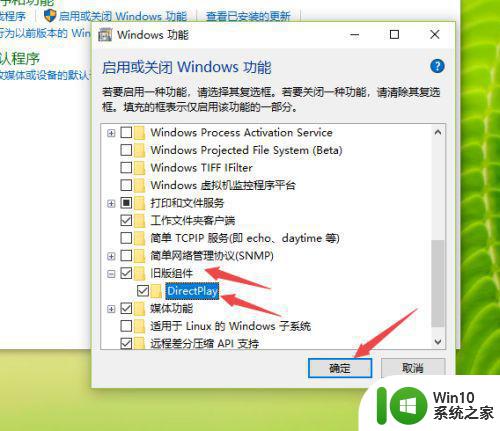
以上就是如何解决Win10游戏屏幕分辨率设置不正确的全部内容,有需要的用户可以根据小编的步骤进行操作,希望这些步骤能够对大家有所帮助。
win10游戏屏幕分辨率设置不正确怎么办 如何调整win10游戏屏幕显示比例相关教程
- win10如何设置屏幕放缩比例 win10怎么调整显示器分辨率和缩放比例
- win10屏幕不满屏如何设置 win10分辨率设置不全屏如何调整
- win10调节屏幕分辨率的方法 win10如何调整屏幕分辨率
- window10屏幕显示比例不对如何解决 win10桌面显示比例调整方法
- win10设置屏幕分辨率的具体方法 win10的屏幕分辨率怎么调
- win10设置分辨率的方法 win10如何调整屏幕分辨率
- win10怎么调整屏幕画面比例 window10屏幕比例怎么调整
- windows10设置分辨率的步骤 win10系统如何调整屏幕分辨率
- 如何调整win10屏幕分辨率至最佳设置 win10屏幕分辨率调节教程及步骤详解
- win10显示屏不是全屏如何调整 win10显示屏屏幕分辨率不对怎么办
- win10笔记本电脑屏幕分辨率怎么调整 win10屏幕缩放调整方法
- win10如何调整分屏显示器的分辨率 在win10电脑上如何实现分屏显示并拖拽软件到不同的屏幕上
- win10系统更新驱动后出现问题怎么办 - win10系统更新驱动后出现错误如何解决
- win10系统更新后打开文件没反应 win10系统打开文件无反应
- win10怎么预览图片 Win10打开图片无法显示预览怎么办
- win10应用商店删除下载记录怎么删除 Win10应用商店如何清除下载记录
win10系统教程推荐
- 1 window10默认游览器自动换为edge怎么设置 如何设置Windows 10默认浏览器为Chrome或Firefox
- 2 w10系统硬盘压缩只能一半怎么解决 w10系统硬盘压缩失败怎么办
- 3 win10 网络属性 win10如何修改网络属性设置
- 4 win10电脑同时用耳机和音响怎么设置 win10电脑同时使用耳机和音响的设置方法
- 5 u教授怎么做装win10系统盘 win10系统盘制作教程
- 6 win10应用商店无法联网0x80072F7D解决方法 win10应用商店无法联网0x80072F7D错误解决方法
- 7 win10点窗口没反应 win10开始菜单点击没反应解决方法
- 8 Win10系统怎么保存蓝屏错误DMP文件 Win10系统如何找到并保存蓝屏错误DMP文件
- 9 win10删除公用账户 win10系统怎么删除一个账户
- 10 win10系统怎么通过命令实现定时关机 win10系统如何使用命令设置定时关机
win10系统推荐