win11系统更新在哪卸载 win11如何手动卸载更新补丁
更新时间:2023-10-25 10:02:20作者:jiang
win11系统更新在哪卸载,随着 Win11 系统的发布,许多用户可能会遇到一些问题,其中之一是如何卸载 Win11 系统的更新补丁,在面临一些兼容性或其他问题时,手动卸载更新补丁可能是一个解决方案。问题来了:Win11 系统的更新在哪里卸载?以及如何手动卸载这些更新补丁呢?在本文中我们将为您详细介绍这些内容,帮助您解决可能遇到的问题。
方法一:
1、按键盘上的【Windows 徽标键】,或点击任务栏上的【开始图标】,在打开的已固定应用中,找到并点击【设置】。
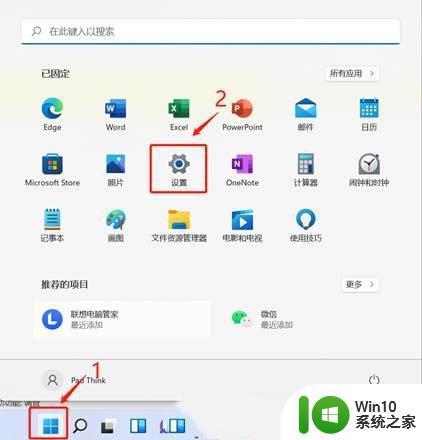
2、Windows 设置窗口,左侧边栏,点击【Windows 更新】。
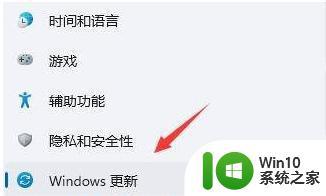
3、更多选项下,点击【更新历史记录】。
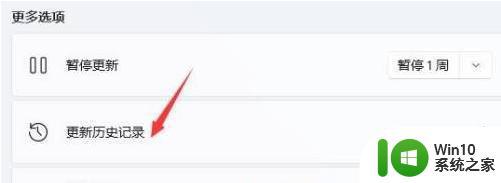
4、相关设置下,点击【卸载更新】。
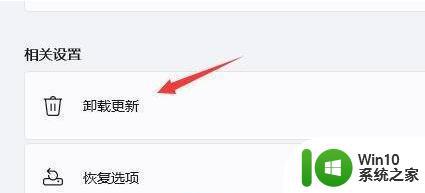
方法二:
只要在开机时强制关闭电脑,连续操作3次,Win11会自动引导至高级启动。
1、点击【疑难解答(重置你的电脑或查看高级选项)】。
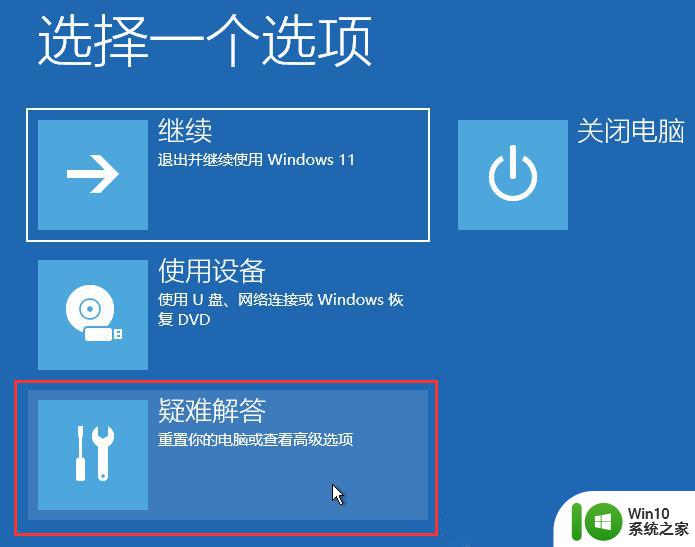
2、点击【高级选项】。
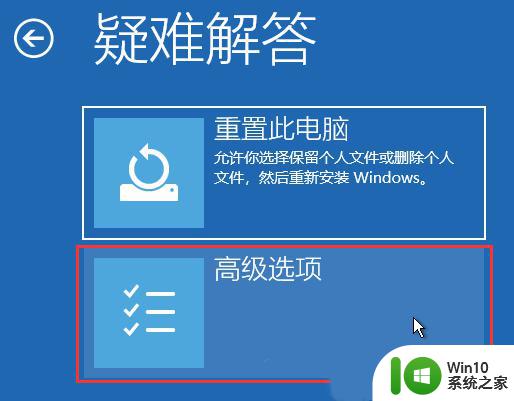
3、高级选项下,点击【卸载更新(从 Windows 中移除最近安装的质量更新或功能更新)】。
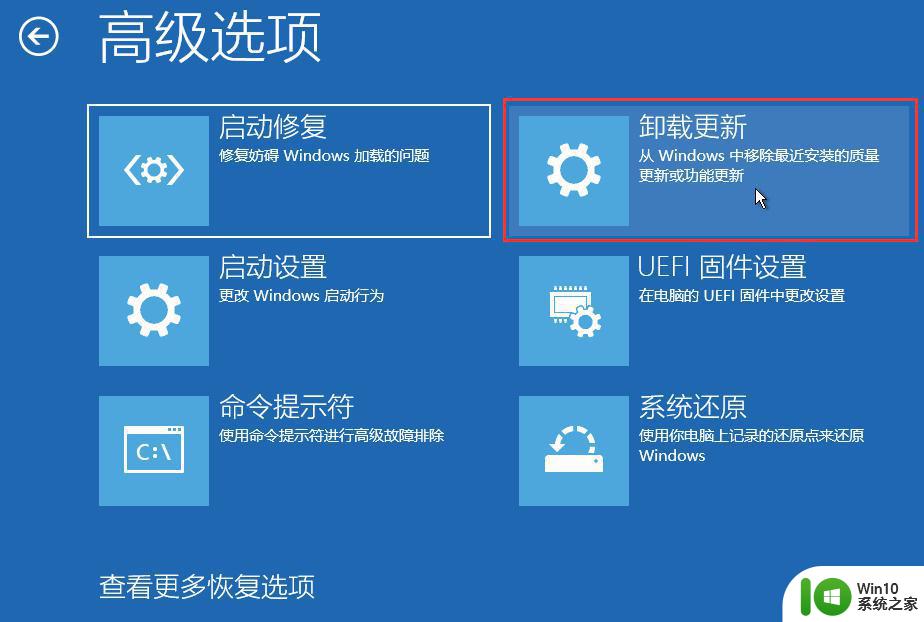
4、选择一个选项,分别有【卸载最新的质量更新(一般是修复BUG、优化方面的小更新)】和【卸载最新的功能更新(版本更新)】。
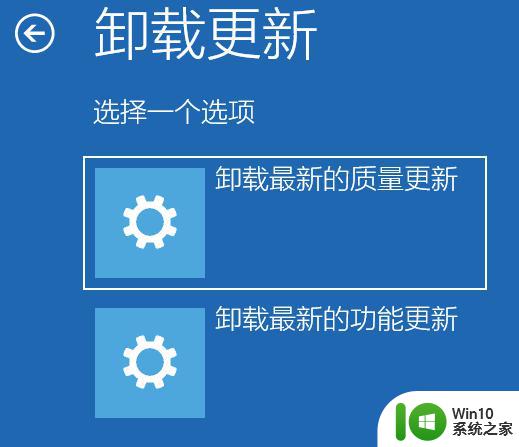
以上是win11系统更新在哪卸载的全部内容,如果你遇到了相同的情况,请参照我的方法来处理,希望对大家有所帮助。
win11系统更新在哪卸载 win11如何手动卸载更新补丁相关教程
- win11系统更新补丁卸载失败怎么办 如何解决无法卸载win11系统更新补丁问题
- 卸载win11更新补丁5031354 解决Win11补丁KB5031354问题的卸载教程
- windows11卸载更新补丁的方法 Windows 11如何回退到先前的系统版本
- win11怎么卸载更新 win11卸载更新的方法
- 怎样删除win11系统更新文件 win11怎么卸载更新文件
- win11更新助手怎么下载 win11更新助手在哪下载
- 一键卸载win11系统软件的方法 Win11系统如何手动卸载软件
- win11更新后怎么删除win10 win11更新后如何卸载win10
- win11更新补丁失败怎么办 win11更新补丁失败怎么解决
- win11系统如何卸载软件 win11卸载软件在哪里
- 如何通过Windows Update更新Win11系统的网卡驱动程序 Win11网卡驱动更新教程:手动更新和自动更新哪个更好
- win11安装更新补丁的方法 win11怎么安装最新补丁
- win11电脑的任务栏怎么隐藏 怎么在Win11中隐藏任务栏
- win11wps怎么卸载干净 电脑怎么删除wps
- win11系统打开某文件提示无法访问指定设备路径或文件怎么解决 Win11系统无法访问指定设备路径或文件如何解决
- windows11发布KB5009566累积更新 内部版本升级到22000.434 Windows11 KB5009566累积更新下载
win11系统教程推荐
- 1 win11电脑的任务栏怎么隐藏 怎么在Win11中隐藏任务栏
- 2 为什么win11有些软件打不开 Win11无法启动exe应用程序的解决办法
- 3 win11瘦身软件 Windows 11 Manager(win11优化软件) v1.4.0 最新版本更新
- 4 网银不兼容win11edge解决视频 Win11 Edge浏览器不支持网银的解决方法
- 5 win11家庭版有广告吗? Windows11如何关闭小组件广告
- 6 win11 弹窗确认 如何取消Win11每次打开软件的提示确认
- 7 win11笔记本电脑蓝牙图标不见了怎么办 Win11蓝牙图标不见了怎么恢复
- 8 win11将安全信息应用到以下对象时发生错误 拒绝访问怎么解决 Win11安全信息应用错误拒绝访问解决方法
- 9 win11启动删除 Win11删除休眠文件hiberfil.sys的步骤
- 10 win11文件怎么按大小排序 Windows11资源管理器如何设置按大小排序