windows11键盘无法输入没反应如何解决 Win11键盘无法输入怎么办
更新时间:2023-10-25 11:14:53作者:yang
windows11键盘无法输入没反应如何解决,在使用Windows 11时,偶尔会遇到键盘无法输入或没有反应的问题,这可能会给我们的工作和生活带来很多不便,不必担心因为我们可以采取一些简单的解决方法来解决这个问题。本文将介绍一些常见的解决方案,帮助您解决Windows 11键盘无法输入的困扰。无论是通过检查硬件连接问题还是更新驱动程序,我们都将为您提供一些有用的技巧和建议,以确保您的键盘始终能够正常工作。
方法一:
1.打开电脑后,在桌面找到“此电脑”,右键选择“管理”。
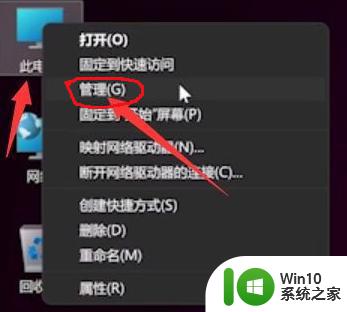
2. 进入管理页面后,在左侧点击“设备管理器”,找到右侧的“键盘”。
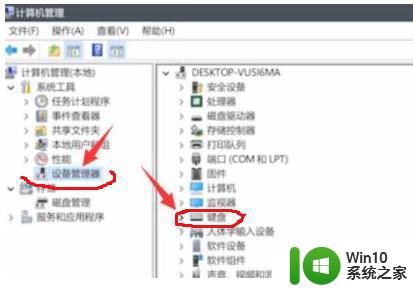
3. 展开“键盘”选项,找到我们的键盘设备。右键点击后,选择“更新驱动程序”选项。
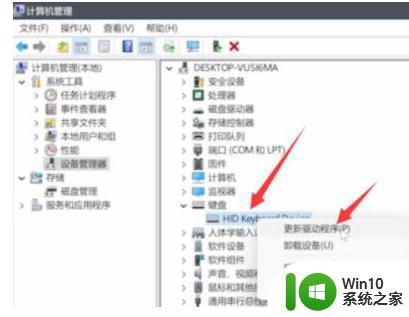
4. 窗口界面弹出后,点击“自动搜索驱动程序”。
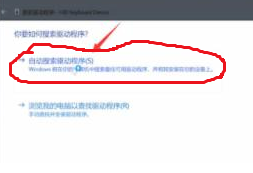
5. 驱动更新完成后,再选择鼠标设备,使用相同方法进行更新就可以了。
方法二:
1、首先按下“win+R”调出命令窗口,输入命令“powercfg.cpl”按下回车。
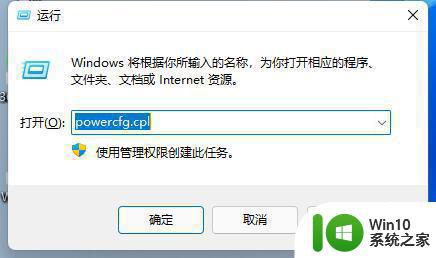
2、之后点击“选择电源键按钮功能”。
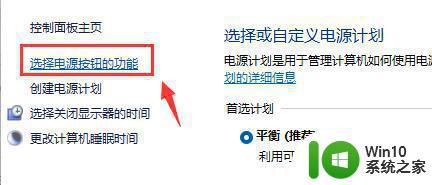
3、进入后点击“更改当前不可用的设置”。
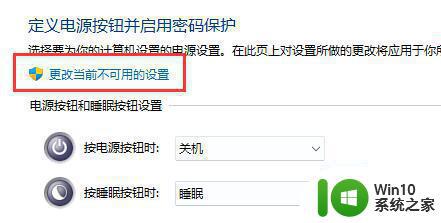
4、最后将“关机设置”中的“启动快速启动(推荐)”前面的√取消即可。
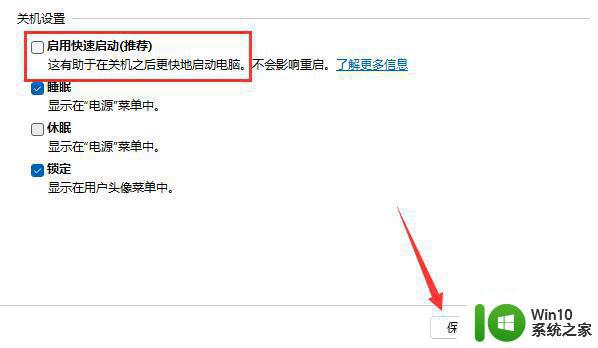
以上是解决Windows 11键盘无法输入或没有反应的方法,如果你遇到这种情况,可以尝试根据以上方法解决,希望对大家有所帮助。
windows11键盘无法输入没反应如何解决 Win11键盘无法输入怎么办相关教程
- win11键盘无法输入任何东西怎么解决 如何解决win11键盘无法输入任何东西的问题
- win11键盘失灵的解决方法 Windows 11升级后键盘无法输入
- win11键盘没坏就是打不了字如何修复 win11键盘无法输入文字如何解决
- windows11鼠标右键没反应如何解决 win11桌面右键没反应怎么办
- windows11无法显示输入法如何处理 Win11输入法未显示怎么办
- win11不能切换输入法如何解决 win11无法切换输入法怎么办
- win11无法输入的解决方法 win11如何解决文本框无法输入
- win11鼠标右键没反应如何解决 win11鼠标右键无法使用怎么办
- win11英语美式键盘输入法添加方法 win11英式键盘输入法怎么添加
- win11没有输入法怎么办 win11没有输入法解决方法
- win11修改键盘切换输入法快捷键的方法 如何在win11系统中自定义输入法切换的快捷键
- win11屏幕键盘没反应如何解决 win11屏幕键盘打不开怎么回事
- win11运行速度比win7慢很多如何解决 Win11程序启动慢怎么办
- windows11设置合上盖子不休眠 win11合盖不休眠设置教程
- win11右键菜单改成win10样式如何设置 如何将Win11右键菜单改成Win10风格
- win11电脑的任务栏怎么隐藏 怎么在Win11中隐藏任务栏
win11系统教程推荐
- 1 win11电脑的任务栏怎么隐藏 怎么在Win11中隐藏任务栏
- 2 为什么win11有些软件打不开 Win11无法启动exe应用程序的解决办法
- 3 win11瘦身软件 Windows 11 Manager(win11优化软件) v1.4.0 最新版本更新
- 4 网银不兼容win11edge解决视频 Win11 Edge浏览器不支持网银的解决方法
- 5 win11家庭版有广告吗? Windows11如何关闭小组件广告
- 6 win11 弹窗确认 如何取消Win11每次打开软件的提示确认
- 7 win11笔记本电脑蓝牙图标不见了怎么办 Win11蓝牙图标不见了怎么恢复
- 8 win11将安全信息应用到以下对象时发生错误 拒绝访问怎么解决 Win11安全信息应用错误拒绝访问解决方法
- 9 win11启动删除 Win11删除休眠文件hiberfil.sys的步骤
- 10 win11文件怎么按大小排序 Windows11资源管理器如何设置按大小排序