win10系统休眠待机一碰鼠标就唤醒咋办 win10睡眠移动鼠标无效怎么解决
更新时间:2023-11-15 10:03:28作者:xiaoliu
win10系统休眠待机一碰鼠标就唤醒咋办,在使用Win10系统时,我们经常会遇到一个问题,即当电脑进入休眠或待机状态后,无法通过轻轻一碰鼠标就唤醒,这对于我们来说可能非常不便,因为我们希望能够快速启用电脑,继续我们的工作或娱乐。面对这种情况,我们应该如何解决呢?本文将为大家介绍一些解决方法,以便在Win10系统中解决睡眠移动鼠标无效的问题。
解决方法:
1、在Windows10系统桌面,右键点击“此电脑”图标,在打开的菜单中选择“管理”菜单项打开“计算机管理”窗口。
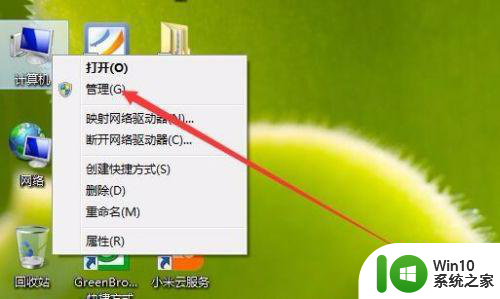
2、在打开的“计算机管理”窗口中,点击左侧边栏的“设备管理器”菜单项。
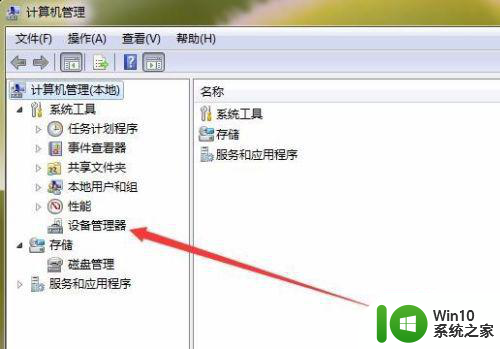
3、在右侧展开“鼠标和其他指针设备”菜单项,找到鼠标设置菜单。
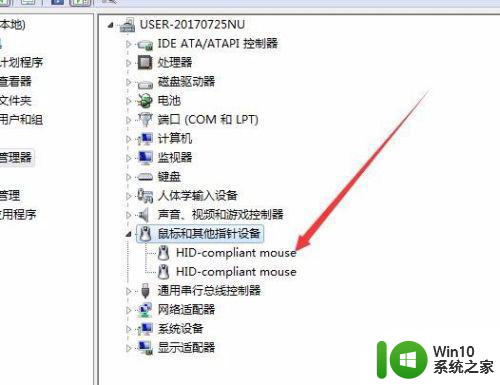
4、右键点击鼠标驱动菜单,在弹出菜单中选择“属性”菜单项。
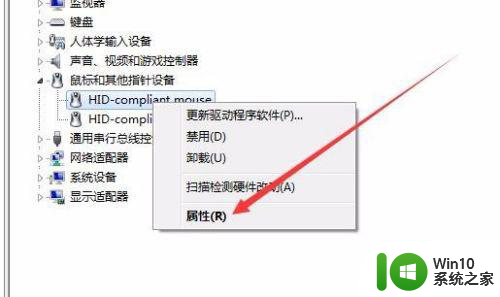
5、在打开的驱动属性窗口中,点击“电源管理”标签。
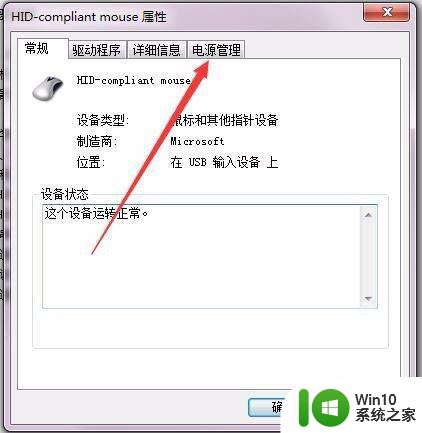
6、在打开的电源管理窗口中,取消“允许此设备唤醒计算机”前的复选框,最后点击确定按钮即可。
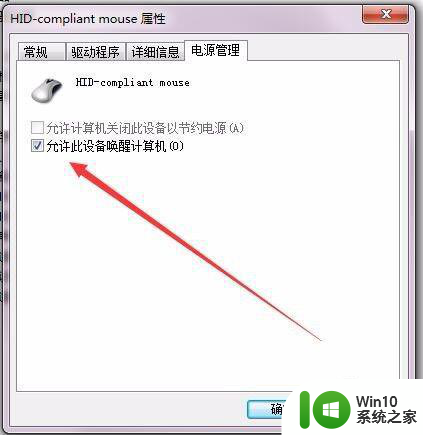
以上就是win10系统休眠待机一碰鼠标就唤醒咋办的全部内容,如果还有不清楚的用户,可以参考以上小编的步骤进行操作,希望对大家有所帮助。
win10系统休眠待机一碰鼠标就唤醒咋办 win10睡眠移动鼠标无效怎么解决相关教程
- win10电脑休眠后鼠标移动无法唤醒解决教程 win10休眠后鼠标无法唤醒怎么办
- win10 20h2休眠唤醒后鼠标失灵如何解决 win10 20h2休眠唤醒后鼠标无法移动怎么办
- win10睡眠鼠标唤醒怎么设置 win10睡眠鼠标唤醒设置方法
- win10休眠模式无法用鼠标和键盘唤醒怎么办 win10睡眠后鼠标键盘无法唤醒的解决方法
- win10电脑休眠键盘鼠标无法唤醒怎么解决 win10电脑休眠后键盘鼠标无法唤醒怎么办
- win10睡眠无法用鼠标键盘唤醒解决方法 win10睡眠后鼠标无法唤醒怎么办
- win10睡眠鼠标无法唤醒修复方法 win10睡眠后鼠标无法唤醒怎么办
- win10蓝牙鼠标唤醒失败怎么办 如何解决蓝牙鼠标在win10系统休眠后无法唤醒的问题
- win10取消鼠标唤醒的方法 win10怎么取消鼠标唤醒睡眠
- win10电脑睡眠鼠标唤醒设置方法 win10怎么设置系统睡眠鼠标唤醒
- win10关闭鼠标唤醒的方法 win10怎么取消键鼠唤醒睡眠
- win10如何用鼠标唤醒休眠的电脑 win10鼠标唤醒设置方法
- win10显示ppt内容有问题无法读取怎么解决 win10打开ppt文件显示内容异常无法读取怎么办
- 在win10系统中出现了d3dcompiler43.dll丢失怎么办 win10系统d3dcompiler43.dll丢失解决方法
- win10系统wifi无法连接到这个网络 Win10无法连接此网络的解决办法
- win10玩巫师三按键老打字,怎么解决 Win10输入法与巫师3游戏发生冲突总是跳回桌面怎么办
win10系统教程推荐
- 1 在win10系统中出现了d3dcompiler43.dll丢失怎么办 win10系统d3dcompiler43.dll丢失解决方法
- 2 win10提示错误代码0x80070002连不上网修复方法 Win10修复错误代码0x80070002无法连接网络方法
- 3 win10磁盘突然100% 电脑磁盘100%解决方法
- 4 更新win10系统后gta5玩不了如何处理 win10系统更新后GTA5无法启动怎么解决
- 5 win10开机无法联网 Win10开机无法上网怎么解决
- 6 win10背景设置已由组织隐藏或管理的详细处理方法 win10背景设置被组织隐藏或管理怎么办
- 7 Win10怎么设置5.1声道?Win10设置5.1声道方法 Win10如何调整声道设置为5.1
- 8 win10浏览器输入法不能输入中文怎么解决 win10浏览器中文输入法无法使用怎么办
- 9 笔记本电脑win10系统任务栏里没有文件 Win10任务栏文件资源管理器打不开怎么办
- 10 如何解决win10笔记本wifi只剩下飞行模式的问题 win10笔记本wifi无法连接飞行模式
win10系统推荐
- 1 深度技术ghost win10 32位稳定专业版v2023.05
- 2 系统之家windows10 64位专业免激活版v2023.05
- 3 中关村ghost win10 32位游戏装机版v2023.05
- 4 华硕笔记本专用win10 64位经典专业版
- 5 深度技术ghost win10 64位专业破解版v2023.05
- 6 联想笔记本专用Win10专业版64位系统镜像下载
- 7 联想笔记本专用win10 64位流畅专业版镜像
- 8 萝卜家园Windows10 64位专业完整版
- 9 中关村ghost win10 64位克隆专业版下载v2023.04
- 10 华为笔记本专用win10 64位系统绿色版