win10休眠模式无法用鼠标和键盘唤醒怎么办 win10睡眠后鼠标键盘无法唤醒的解决方法
有些用户发现自己的win10电脑在进入休眠模式之后无法使用鼠标和键盘唤醒,今天小编给大家带来win10休眠模式无法用鼠标和键盘唤醒怎么办,有遇到这个问题的朋友,跟着小编一起来操作吧。
解决方法:
1.右键点击系统桌面左下角的【开始】,在开始菜单中点击【设备管理器】;
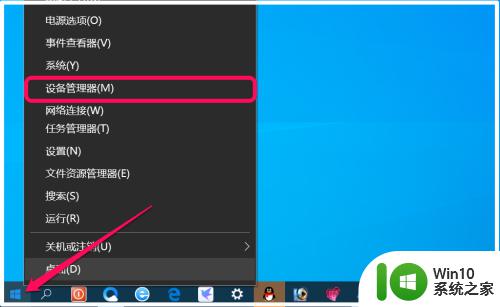
2.在设备管理器窗口中找到并点击展开:系统设备;
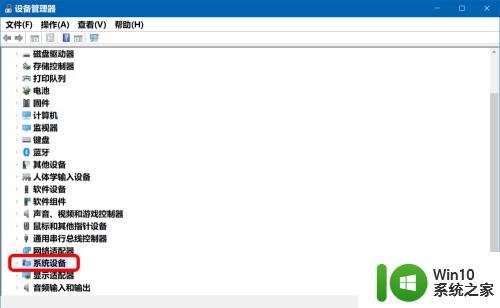
3.在展开的系统设备中找到并右键点击:Intel Management Engine Interface(英特尔管理引擎接口) - 属性;
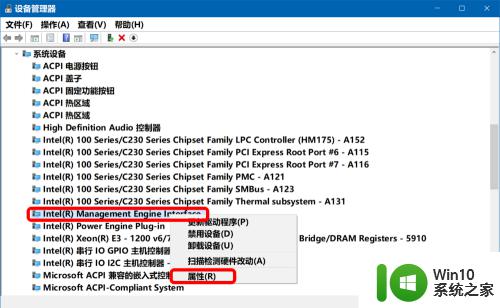
4.在打开的 Intel Management Engine Interface 属性窗口中,我们看到:这个设备运转正常,点击:电源管理;
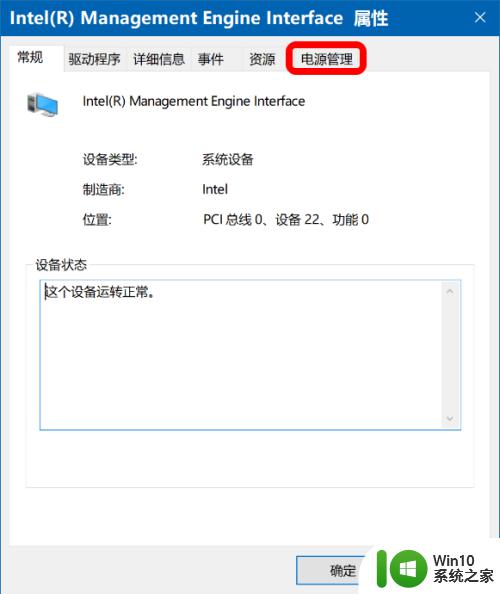
5.在 Intel Management Engine Interface 电源管理窗口中,我们看到:
允许计算机关闭此设备以节约电源 前的复选框为 ☑;
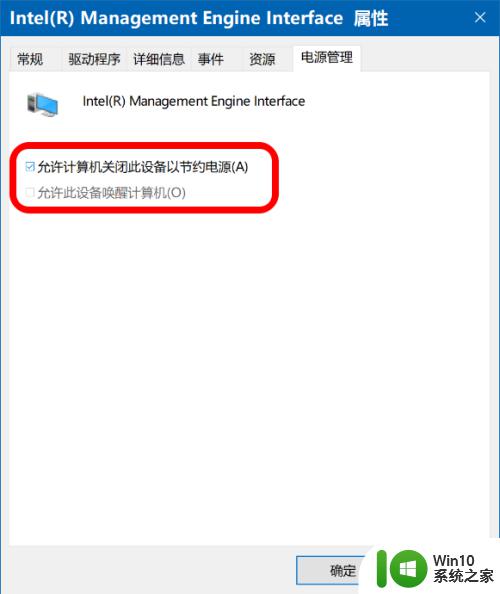
6.点击取消 允许计算机关闭此设备以节约电源 前复选框内的 √,再点击:确定;
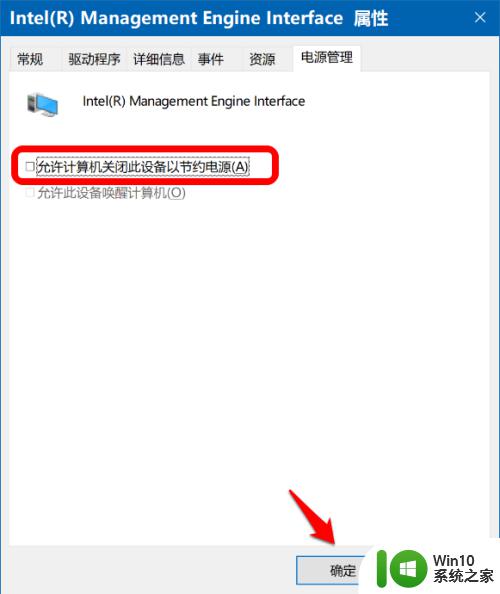
7.回到设备管理器窗口中,我们点击左上角的【文件】-【退出】,退出设备管理器。
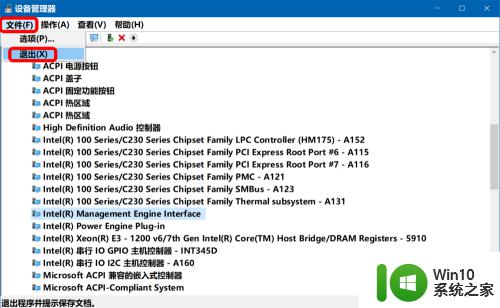
8.在系统桌面左下角右键点击【开始】-【关机或注销】-【睡眠】;
电脑进入睡眠后,我们再移动鼠标或点击键盘上的键,看是否能唤醒计算机。
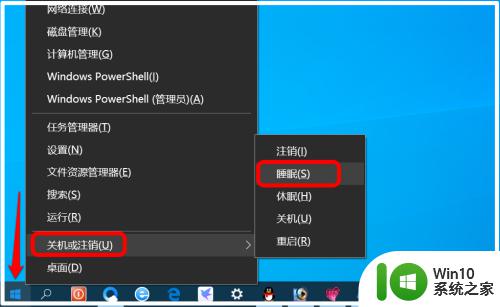
以上就是win10休眠模式无法用鼠标和键盘唤醒怎么办的全部内容,如果有遇到这种情况,那么你就可以根据小编的操作来进行解决,非常的简单快速,一步到位。
win10休眠模式无法用鼠标和键盘唤醒怎么办 win10睡眠后鼠标键盘无法唤醒的解决方法相关教程
- win10电脑休眠键盘鼠标无法唤醒怎么解决 win10电脑休眠后键盘鼠标无法唤醒怎么办
- win10睡眠无法用鼠标键盘唤醒解决方法 win10睡眠后鼠标无法唤醒怎么办
- win10关闭鼠标唤醒的方法 win10怎么取消键鼠唤醒睡眠
- win10电脑休眠后鼠标移动无法唤醒解决教程 win10休眠后鼠标无法唤醒怎么办
- win10睡眠鼠标唤醒怎么设置 win10睡眠鼠标唤醒设置方法
- win10睡眠鼠标无法唤醒修复方法 win10睡眠后鼠标无法唤醒怎么办
- win10 20h2休眠唤醒后鼠标失灵如何解决 win10 20h2休眠唤醒后鼠标无法移动怎么办
- win10取消鼠标唤醒的方法 win10怎么取消鼠标唤醒睡眠
- win10如何用鼠标唤醒休眠的电脑 win10鼠标唤醒设置方法
- win10休眠后键盘无法唤醒怎么办 win10休眠后睡眠模式自动切换的解决方法
- win10蓝牙鼠标唤醒失败怎么办 如何解决蓝牙鼠标在win10系统休眠后无法唤醒的问题
- win10键盘睡眠键怎么唤醒 win10键盘唤醒电脑怎么设置
- win10电脑右下角的小喇叭不见了处理方法 win10电脑右下角的小喇叭消失怎么办
- windows10内网ip地址怎么设置 Windows10 设置IP地址步骤
- win10系统的edge浏览器能兼容税务增值税发票开票吗? Win10系统Edge浏览器如何打开兼容模式
- w10打不开d盘提示没有权限解决方法 w10打不开d盘怎么办
win10系统教程推荐
- 1 windows10内网ip地址怎么设置 Windows10 设置IP地址步骤
- 2 电脑win10系统开机显示americanmegatrends如何处理 电脑开机显示americanmegatrends如何解决
- 3 win10系统更新提示正在等待下载处理方法 win10系统更新提示长时间等待下载处理方法
- 4 在win10系统中出现了d3dcompiler43.dll丢失怎么办 win10系统d3dcompiler43.dll丢失解决方法
- 5 win10提示错误代码0x80070002连不上网修复方法 Win10修复错误代码0x80070002无法连接网络方法
- 6 win10磁盘突然100% 电脑磁盘100%解决方法
- 7 更新win10系统后gta5玩不了如何处理 win10系统更新后GTA5无法启动怎么解决
- 8 win10开机无法联网 Win10开机无法上网怎么解决
- 9 win10背景设置已由组织隐藏或管理的详细处理方法 win10背景设置被组织隐藏或管理怎么办
- 10 Win10怎么设置5.1声道?Win10设置5.1声道方法 Win10如何调整声道设置为5.1
win10系统推荐
- 1 深度技术ghost win10 32位稳定专业版v2023.05
- 2 系统之家windows10 64位专业免激活版v2023.05
- 3 中关村ghost win10 32位游戏装机版v2023.05
- 4 华硕笔记本专用win10 64位经典专业版
- 5 深度技术ghost win10 64位专业破解版v2023.05
- 6 联想笔记本专用Win10专业版64位系统镜像下载
- 7 联想笔记本专用win10 64位流畅专业版镜像
- 8 萝卜家园Windows10 64位专业完整版
- 9 中关村ghost win10 64位克隆专业版下载v2023.04
- 10 华为笔记本专用win10 64位系统绿色版