win10蓝牙鼠标唤醒失败怎么办 如何解决蓝牙鼠标在win10系统休眠后无法唤醒的问题
更新时间:2023-04-24 19:01:01作者:xiaoliu
随着科技的不断进步,人们使用电脑的时间越来越长。为了更加方便的使用电脑,许多人选择使用蓝牙鼠标。然而在Win10系统中使用蓝牙鼠标时,也会遇到一些问题,如无法唤醒等。这些问题不仅会影响用户的使用体验,还会影响其工作效率。那么对于Win10蓝牙鼠标唤醒失败的问题,我们应该如何解决呢?下面将为您详细介绍。
解决方法:
1、首先点击桌面的此电脑图标右击选择管理进去。
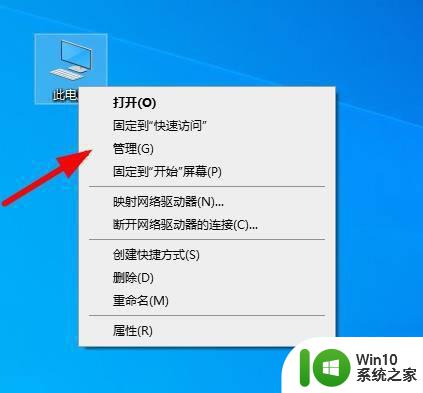
2、在点击设备管理器。
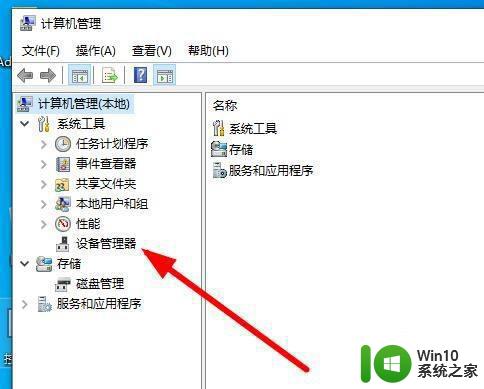
3、在点击右边的 网络适配器。
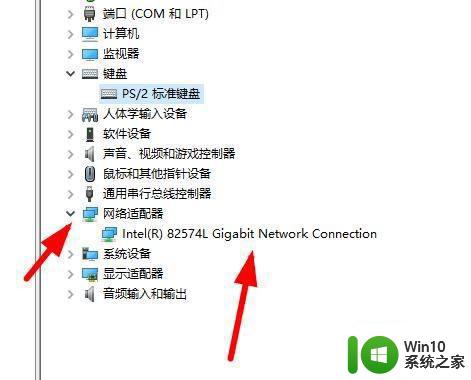
4、点击网卡驱动右击选择属性。
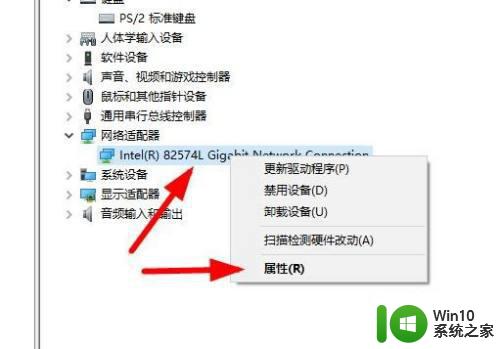
5、点击电源管理 在把允许计算机关闭此设备以节约电源 前面的勾取消 在点击下面的确定。
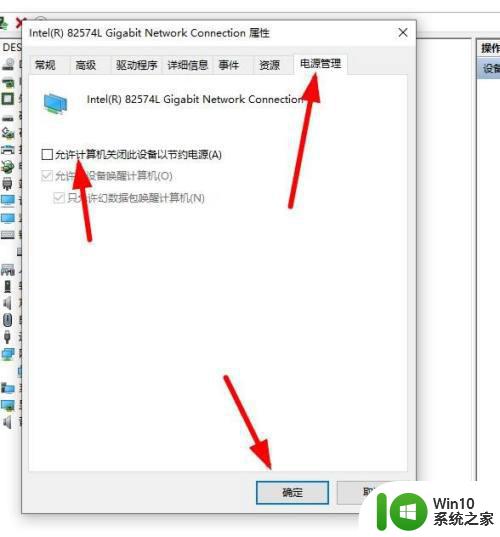
6、然后在点击 通用串行总线控制器。
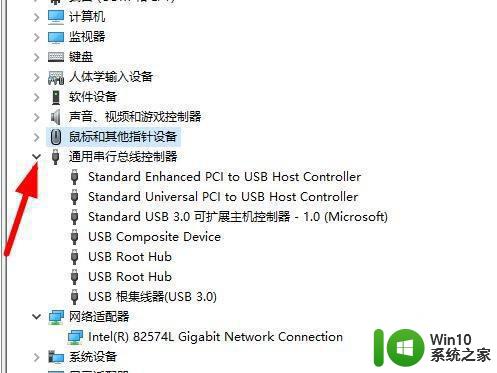
7、这里面每个人的显示是不一样的 你把他们一个一个的右击选择属性 看看有没有存在电源管理的。
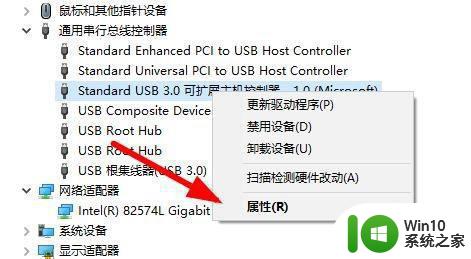
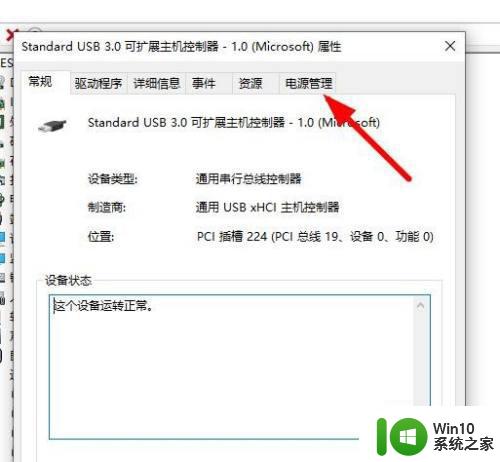
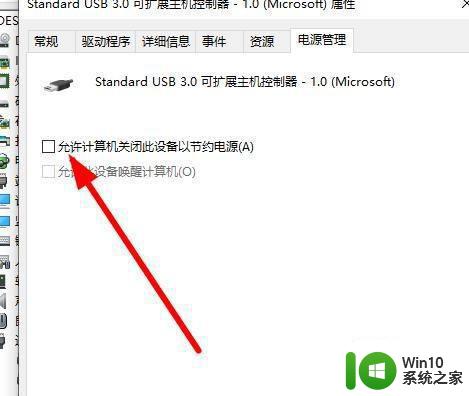
综上所述,蓝牙鼠标在win10系统休眠后无法唤醒的问题可能由多种因素导致,如蓝牙驱动问题、电源管理设置等。我们可以尝试重新安装蓝牙驱动、调整电源管理设置或者升级系统版本等方法,来解决这一问题。希望本文能对大家有所帮助。
win10蓝牙鼠标唤醒失败怎么办 如何解决蓝牙鼠标在win10系统休眠后无法唤醒的问题相关教程
- win10 20h2休眠唤醒后鼠标失灵如何解决 win10 20h2休眠唤醒后鼠标无法移动怎么办
- win10电脑休眠后鼠标移动无法唤醒解决教程 win10休眠后鼠标无法唤醒怎么办
- win10电脑休眠键盘鼠标无法唤醒怎么解决 win10电脑休眠后键盘鼠标无法唤醒怎么办
- win10休眠模式无法用鼠标和键盘唤醒怎么办 win10睡眠后鼠标键盘无法唤醒的解决方法
- win10如何用鼠标唤醒休眠的电脑 win10鼠标唤醒设置方法
- win10睡眠无法用鼠标键盘唤醒解决方法 win10睡眠后鼠标无法唤醒怎么办
- win10睡眠鼠标唤醒怎么设置 win10睡眠鼠标唤醒设置方法
- win10关闭鼠标唤醒的方法 win10怎么取消键鼠唤醒睡眠
- win10取消鼠标唤醒的方法 win10怎么取消鼠标唤醒睡眠
- win10睡眠鼠标无法唤醒修复方法 win10睡眠后鼠标无法唤醒怎么办
- win10休眠后无法唤醒黑屏怎么办 win10休眠后无法唤醒蓝屏怎么解决
- win10电脑休眠后唤醒蓝屏如何处理 win10休眠后唤醒蓝屏解决方法
- win10清除共享文件夹访问密码 Win10如何取消共享文件夹访问密码设置
- win10自动更新服务禁用后又自动开启怎么办 win10自动更新服务禁用后仍然自动开启怎么办
- win10不能登微软账号出现错误0x80190001如何处理 win10无法登录微软账号怎么办
- win10设置了开机启动却不启动 win10系统蓝屏无法启动怎么解决
win10系统教程推荐
- 1 win10清除共享文件夹访问密码 Win10如何取消共享文件夹访问密码设置
- 2 win10自动更新服务禁用后又自动开启怎么办 win10自动更新服务禁用后仍然自动开启怎么办
- 3 win10设置了开机启动却不启动 win10系统蓝屏无法启动怎么解决
- 4 win10点击setup.exe没有反应打不开怎么解决 win10点击setup.exe无反应无法打开怎么办
- 5 win10快速更新 win10系统快速更新方法
- 6 win10多任务处理图标不见了 Win10任务栏图标消失恢复方法
- 7 win10与win10组网 win10系统两台电脑如何组建局域网
- 8 win10控制面板设置没问题前面没声音如何解决 win10控制面板设置无声音
- 9 win10用电视当显示器有没有办法调用扬声器 Win10 HDMI线连接电视后声音没有输出怎么设置
- 10 win10打开USB调试开关的快捷方法 如何在Win10系统中快速打开USB调试开关
win10系统推荐
- 1 惠普笔记本ghost win10 32位稳定旗舰版v2023.05
- 2 系统之家ghost win10 64位官方精简版
- 3 深度技术ghost win10 64位最新免费版v2023.05
- 4 萝卜家园win10 64位中文官方版
- 5 绿茶系统ghost win10 64位家庭优化版下载v2023.05
- 6 深度技术ghost win10 32位稳定专业版v2023.05
- 7 系统之家windows10 64位专业免激活版v2023.05
- 8 中关村ghost win10 32位游戏装机版v2023.05
- 9 华硕笔记本专用win10 64位经典专业版
- 10 深度技术ghost win10 64位专业破解版v2023.05