win10安装显卡驱动失败的两种解决方法 win10装不上显卡驱动怎么办
在使用Windows 10系统时,有时候我们可能会遇到安装显卡驱动失败的问题,这个问题可能会给我们带来很多麻烦,例如无法流畅进行游戏或者使用图形软件。不用担心我们可以采用两种解决方法来解决这个问题。第一种方法是通过手动安装显卡驱动,第二种方法是通过更新Windows系统来修复该问题。下面我们将详细介绍这两种方法,帮助大家解决Win10安装显卡驱动失败的困扰。
方法一:删除之前的显卡驱动文件重新安装
1、右击此电脑图标,选择管理。打开计算机管理窗口,选择设备管理器,右侧找到并展开显示适配器。
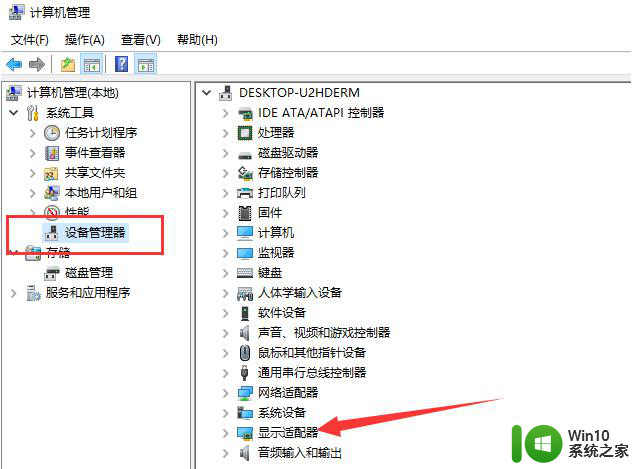
2、如果未安装显卡驱动就会出现黄色感叹号,右击显卡名称,选择属性。
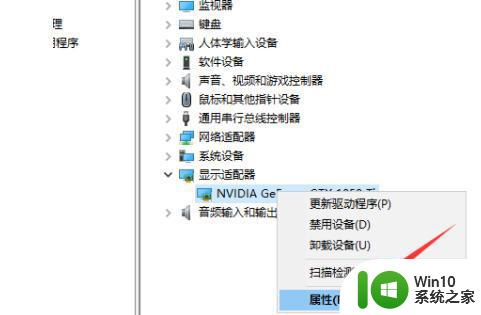
3、点击下方的卸载设备,勾选删除此设备的驱动程序软件复选框,点击卸载即可。
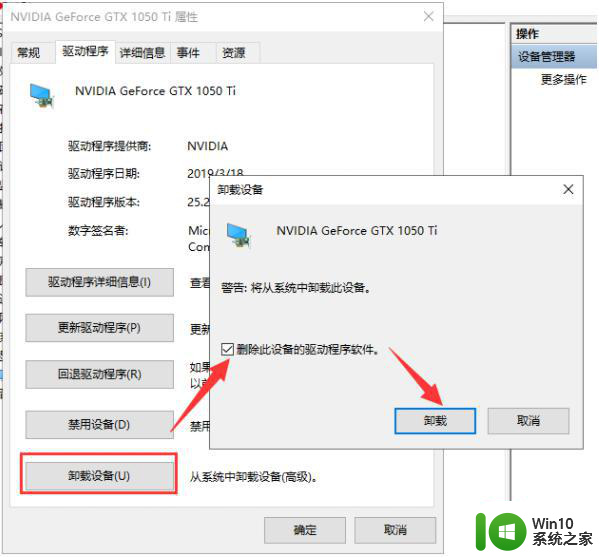
4、然后重新更新显卡驱动程序。
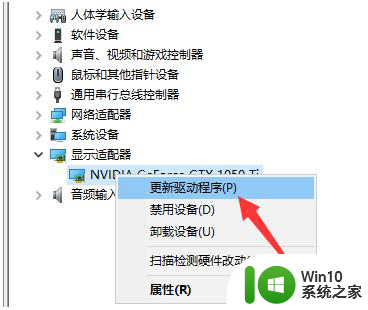
5、选择自动搜索,如果有显卡驱动光盘的话最好选择浏览查找驱动。等待安装完驱动即可。
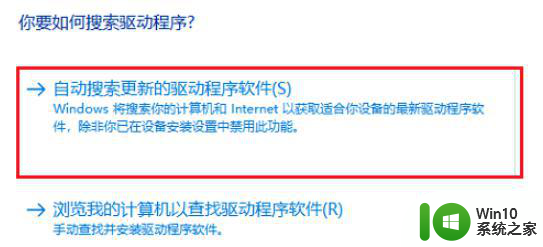
方法二:安装老版本显卡驱动,修改组策略
1、到显卡官网上下载安装老版本的显卡驱动,然后win+R快捷键打开运行对话框,输入gpedit.msc命令,回车。
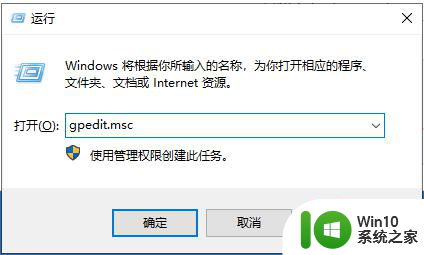
2、打开组策略编辑器,依次展开计算机配置>>管理模板>>系统。
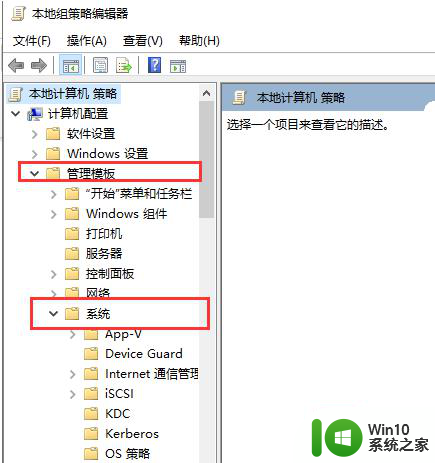
3、系统文件下找到设备安装,右侧双击展开设备安装限制。
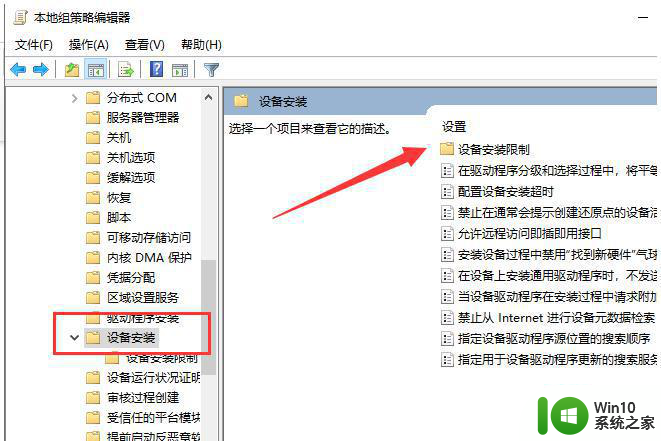
4、双击最下方的“禁止安装未由其他策略设置描述的设备,将其启用即可。不过要想更新其他驱动时需要禁用它。
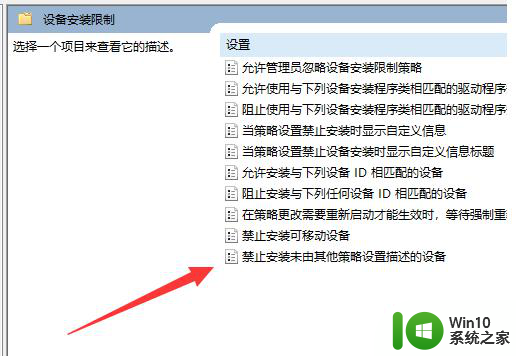
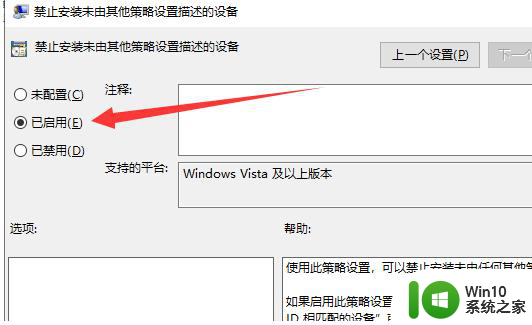
以上就是win10安装显卡驱动失败的两种解决方法的全部内容,还有不懂得用户就可以根据小编的方法来操作吧,希望能够帮助到大家。
win10安装显卡驱动失败的两种解决方法 win10装不上显卡驱动怎么办相关教程
- win10显卡驱动一直安装不上的两种解决方法 win10显卡驱动安装失败的原因及解决方法
- win10安装英伟达显卡驱动失败的常见原因及解决方法 win10安装英伟达显卡驱动失败后如何正确卸载并重新安装驱动
- 电脑安装NVIDIA显卡驱动遇到“安装程序失败”的解决方法 电脑安装NVIDIA显卡驱动遇到“安装程序失败”怎么办
- win10显卡驱动安装失败的原因及解决方法 如何解决win10显卡驱动安装不上的问题
- win10显卡驱动死活装不上怎么解决 win10显卡驱动安装失败的解决方法
- win10显卡驱动安装不上的解决教程 win10显卡驱动安装失败的原因有哪些
- win10装不上显卡驱动的解决方法 win10显卡驱动安装失败的原因
- win10无法安装显卡驱动的解决方法 win10显卡驱动安装失败的原因是什么
- win11显卡驱动安装不上如何解决 win11安装显卡驱动失败怎么办
- win11显卡驱动安装不上去如何解决 win11显卡驱动安装失败怎么解决
- Win10显卡驱动一直安装不上的原因和解决方法 Win10显卡驱动无法安装的原因和解决方法
- win10显卡驱动安装失败如何修复 联想s410win10系统显卡驱动装不上去怎么办
- win10电脑默认安装路径怎么改 Win10软件安装路径修改教程
- 详细介绍U盘启动盘UEFI版和装机版的区别 U盘启动盘UEFI版和装机版的区别及使用方法
- win10系统groove音乐的使用方法 win10系统groove音乐如何下载和安装
- 联想笔记本无法从应用商店安装程序解决方法 联想笔记本无法从应用商店下载软件怎么办
系统安装教程推荐
- 1 联想笔记本无法从应用商店安装程序解决方法 联想笔记本无法从应用商店下载软件怎么办
- 2 win10安装ansys找不到启动方式解决方法 win10安装ansys启动问题解决方法
- 3 荣耀笔记本安装win7旗舰版64位系统找不到适合的驱动程序怎么办 荣耀笔记本win7系统驱动下载
- 4 u教授一键u盘启动盘如何制作 U盘制作启动盘教程
- 5 笔记本U启动盘安装系统时按快捷键无响应解决方法 笔记本电脑U盘安装系统按键无反应怎么办
- 6 window7安装office出现语言不受系统支持怎么解决 Windows7安装office语言不受支持怎么办
- 7 戴尔笔记本怎么安装win10系统 戴尔笔记本安装win10系统教程
- 8 win11垃圾软件删了又自动安装处理方法 Win11系统垃圾软件自动安装解决方法
- 9 华硕笔记本重装win7鼠标触摸板不能用没反应的解决教程 华硕笔记本win7系统鼠标触摸板失灵解决方法
- 10 win7系统安装microsoft .net framework 失败的解决方法 Win7系统安装Microsoft .Net Framework失败的原因
win10系统推荐