u盘在电脑上显示要格式化解决方法 U盘插上电脑后显示需要格式化怎么办
更新时间:2024-01-30 10:04:50作者:yang
当我们将U盘插入电脑时,有时会出现需要格式化的提示,这时我们该如何解决呢?U盘在电脑上显示需要格式化的问题可能是由多种原因引起的,例如病毒感染、文件系统损坏或U盘本身出现问题等,为了解决这个问题,我们可以尝试一些简单的方法,如使用病毒查杀软件进行扫描、使用Windows系统自带的磁盘检查工具或者尝试在其他电脑上插入U盘进行格式化等。在下文中我们将详细介绍这些解决方法,希望能够帮助您顺利解决U盘需要格式化的问题。
解决方法如下:
1、如果我们u盘里没有文件,或者文件不重要。
2、那么直接点击“格式化磁盘”,就可以正常使用了。
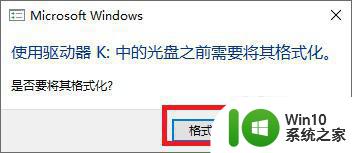
3、如果其中文件很重要,那么需要先下载个DiskGenius。
4、下载安装完成后,打开它,在左边选中我们的u盘。
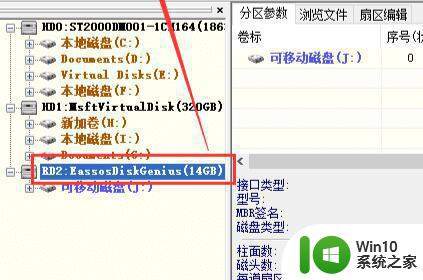
5、然后点击上方“恢复文件”
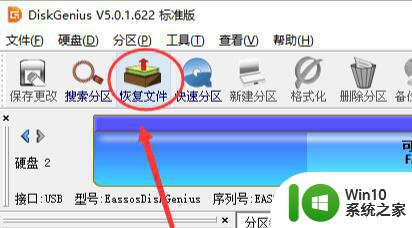
6、随后勾选“完整恢复”和“额外扫描已知文件类型”点击“开始”
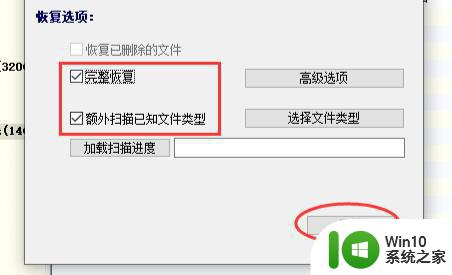
7、恢复完成后,选中想要的文件。右键选择“复制到置顶文件夹”
8、最后将它们粘贴到电脑里,再使用上面的格式化磁盘就可以了。
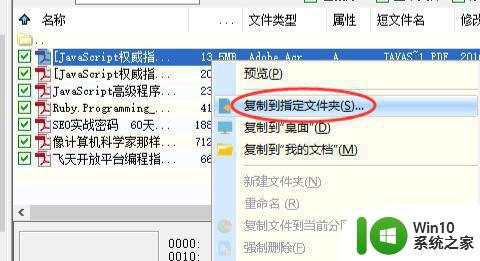
以上就是关于u盘在电脑上显示要格式化解决方法的全部内容,有出现相同情况的用户就可以按照小编的方法了来解决了。
u盘在电脑上显示要格式化解决方法 U盘插上电脑后显示需要格式化怎么办相关教程
- u盘需要格式化才能使用怎么办 u盘打开显示需要格式化解决方法
- 电脑插入优盘显示未被格式化怎么修复 U盘插到电脑上显示未被格式化怎么处理
- 惠普u盘一插就要格式化怎么办 惠普U盘插入电脑要求格式化怎么办
- u盘插入电脑显示0字节无法格式化的解决方法 u盘无法格式化怎么办
- U盘格式化失败怎么办 如何避免U盘需要格式化
- u盘打不开并提示格式化解决方法 U盘需要格式化才能打开怎么办
- xp电脑连接u盘提示“磁盘未被格式化”怎么解决 xp电脑连接u盘提示“磁盘未被格式化”解决方法
- u盘格式化后无法打开怎么办?u盘格式化打不开的解决方法 U盘格式化后文件丢失怎么办
- u盘提示“磁盘未被格式化”怎么办 u盘无法格式化显示“磁盘不可读写”怎么解决
- u盘需要格式化才能打开解决方法 必须格式化u盘才能打开怎么办
- 一打开u盘一直提示格式化解决方法 U盘被要求格式化怎么解决
- u盘一直提示格式化怎么办 U盘格式化失败怎么办
- 华硕笔记本电脑部分键盘失灵怎么修复 华硕笔记本电脑键盘某些按键失灵怎么解决
- 笔记本电脑电源灯亮但是黑屏开不了机怎么修复 笔记本电脑黑屏开机故障排除方法
- 浅析u盘出现写保护的解决方法 U盘写保护解除方法
- 联想小新青春版14笔记本通过bios设置u盘启动的教程 联想小新青春版14笔记本bios设置u盘启动方法
电脑教程推荐
- 1 浅析u盘出现写保护的解决方法 U盘写保护解除方法
- 2 设置VMware虚拟机系统识别U盘的方法 如何在VMware虚拟机中设置系统识别U盘的方法
- 3 电脑里的资料考到优盘里的过程电脑里会有记录吗 电脑文件复制到优盘会留下记录吗
- 4 连接u盘就提示请将磁盘插入驱动器怎么回事 连接U盘后提示请将磁盘插入驱动器怎么解决
- 5 映泰主板bios设置u盘启动的操作方法 映泰主板bios如何设置u盘启动
- 6 Win8系统优化C盘实现减轻磁盘压力 Win8系统磁盘优化方法
- 7 windows系统U盘正确的拔取方法 如何正确拔出Windows系统U盘
- 8 轻松解决U盘不显示盘符的操作步骤 U盘插入电脑后没有盘符怎么办
- 9 浅谈u盘中出现乱码文件的解决方法 U盘乱码文件如何处理
- 10 U盘插电脑没反应的原因以及解决方法 U盘插电脑没有反应怎么办
win10系统推荐