电脑插入优盘显示未被格式化怎么修复 U盘插到电脑上显示未被格式化怎么处理
更新时间:2023-08-06 08:54:42作者:yang
电脑插入优盘显示未被格式化怎么修复,现代社会离不开电脑和U盘的使用,然而有时候我们会遇到这样的情况:当我们将U盘插入电脑时,却发现电脑显示U盘未被格式化,这种情况让我们感到困惑和担忧,毕竟U盘中可能存有重要的数据,如果无法修复,数据的丢失将带来不可挽回的损失。面对这种情况,我们该如何处理呢?下面就给大家介绍几种常见的修复方法。
解决方法:
1、首先在有问题的u盘图标上,单击右键,选择“属性→工具→开始检查→自动修复和扫描”。
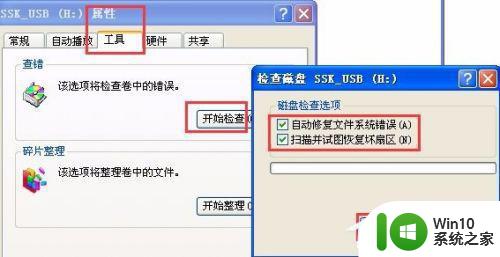
2、如果无反应或者无效,那么进入PE系统,将出问题的u盘插入到电脑的USB接口当中。随后双击打开DiskGenius,找到左边的列表图中,找到我们所插入的u盘,之后点击鼠标右键,找到“搜索已丢失的分区”。

3、未格式化盘,右键。

4、然后出现此对话框,点击开始搜索。
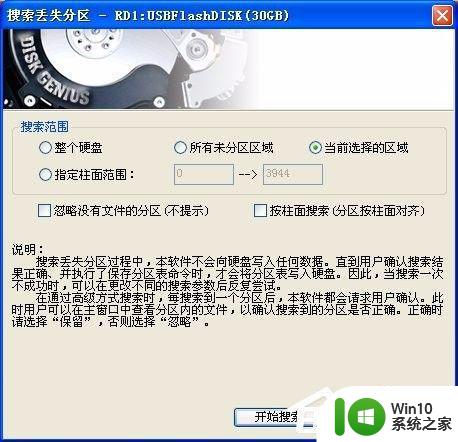
5、搜到分区后点击保留。

6、然后如图所示:就能看见原来的文件内容了,到此点击保存更改,重启系统U盘就可以正常使用了。
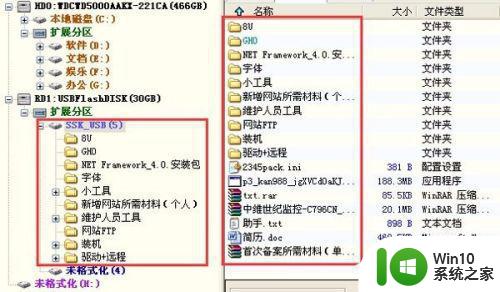
7、图中所示的未格式化(4)是博主的隐藏分区U盘启动工具,就是因为这个所以才导致U盘出现问题的,找回原来的文件之后备份内容重新做启动工具即可。
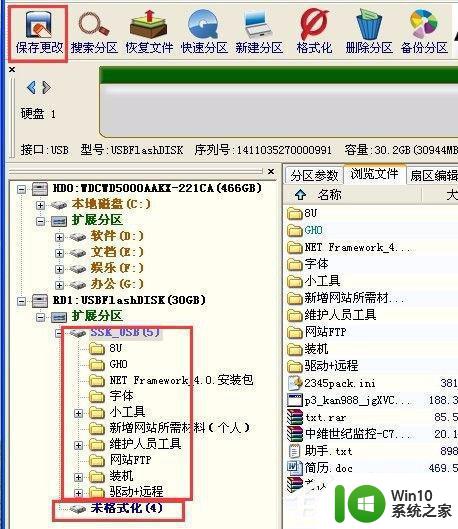
以上就是电脑插入优盘显示未被格式化怎么修复的全部内容,如果有需要的用户,可以根据小编提供的步骤进行操作。希望这些步骤能够对大家有所帮助,祝您好运!
电脑插入优盘显示未被格式化怎么修复 U盘插到电脑上显示未被格式化怎么处理相关教程
- xp电脑连接u盘提示“磁盘未被格式化”怎么解决 xp电脑连接u盘提示“磁盘未被格式化”解决方法
- u盘在电脑上显示要格式化解决方法 U盘插上电脑后显示需要格式化怎么办
- u盘提示“磁盘未被格式化”怎么办 u盘无法格式化显示“磁盘不可读写”怎么解决
- u盘插入电脑显示0字节无法格式化的解决方法 u盘无法格式化怎么办
- u盘不能被格式化怎么办?修复U盘不能被格式化的方法 U盘无法格式化怎么解决
- 惠普u盘一插就要格式化怎么办 惠普U盘插入电脑要求格式化怎么办
- 如何格式化被写保护的u盘 被写保护的u盘怎样格式化
- u盘被格式化了怎么办 u盘数据格式化恢复软件推荐
- 格式化u盘的方法 u盘被写保护无法格式化怎么办
- 被写入保护的u盘怎么格式化 如何格式化被写入保护的u盘
- 如何用荣耀电脑格式化u盘 荣耀电脑怎么格式化u盘
- u盘出现不能格式化怎么解决 U盘显示无法格式化怎么处理
- 华擎H61M-DP3主板进入bios设置u盘启动的步骤图解 华擎H61M-DP3主板如何设置U盘启动
- 电脑其他盘突然不见了只剩c盘怎么解决 电脑其他盘突然不见只剩C盘怎么找回
- 做系统u盘的软件怎么使用 系统U盘制作工具使用步骤
- 如何解决电脑显示器无信号键盘灯不亮的问题 电脑显示器无信号怎么办
电脑教程推荐
- 1 windows系统U盘正确的拔取方法 如何正确拔出Windows系统U盘
- 2 轻松解决U盘不显示盘符的操作步骤 U盘插入电脑后没有盘符怎么办
- 3 浅谈u盘中出现乱码文件的解决方法 U盘乱码文件如何处理
- 4 U盘插电脑没反应的原因以及解决方法 U盘插电脑没有反应怎么办
- 5 新加装内存条不显示 电脑内存添加后没有显示出来怎么办
- 6 电脑一直自动刷新闪屏完全用不了怎么办 电脑自动刷新闪屏解决方法
- 7 wps多个工作表怎么排序 wps多个工作表如何按照自定义排序规则排序
- 8 explorer.exe引起开机黑屏的解决方法 explorer.exe黑屏解决方法
- 9 与英雄联盟服务器之间的通讯出现问题了如何解决 英雄联盟服务器通讯故障解决方法
- 10 浅析U盘文件打不开的解决方法 U盘文件损坏怎么办
win10系统推荐