电脑桌面鼠标能动点不了东西如何解决 鼠标可以动但点不了桌面图标怎么办
更新时间:2023-03-13 10:04:03作者:jiang
电脑是日常生活和工作的时候经常用到的设备,所以使用时间久了多少会遇到一些问题,例如近日有用户在使用电脑时,发现鼠标可以动但点不了桌面图标,不知道如何解决,为此今天给大家讲解一下电脑桌面鼠标能动点不了东西的详细解决方法。
方法一、
1、首先我们使用我们的鼠标右击任务栏,然后点击任务管理器按钮(或者在键盘上面按Ctrl+Alt+Shift)。打开我们的任务管理器。
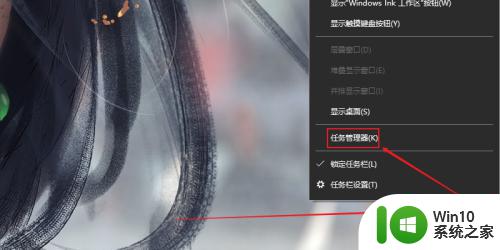
2、然后我们在任务管理器界面中,我们点击上方菜单栏中进程按钮。
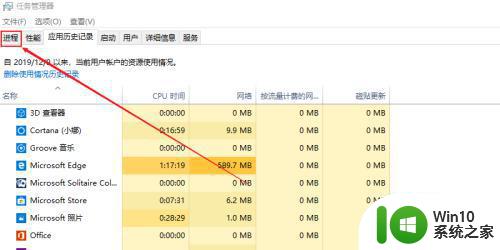
3、然后我们鼠标选择Windows资源管理器栏,右击鼠标,点击重新启动按钮。
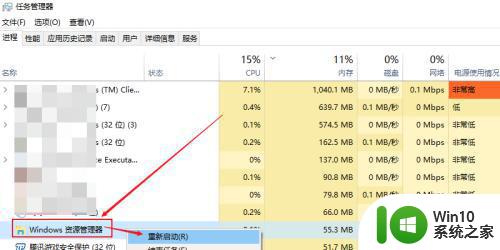
方法二、
1、我们点击任务栏上面的windows菜单按钮,进入菜单界面。
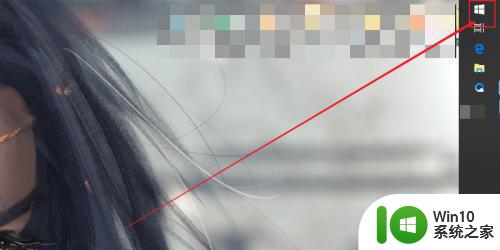
2、然后我们点击界面上面关机按钮,在点击重启按钮。
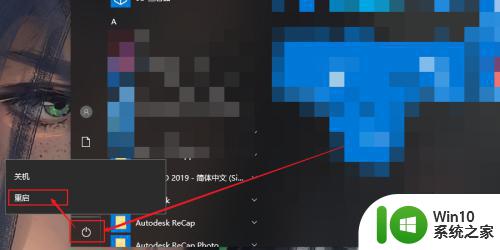
方法三、
1、我们可以尝试下重新将鼠标接头拔掉再插入。看能不能正常使用。如果以上三种方法都不行的话,可以换一个鼠标啦!

以上给大家讲解的就是鼠标可以动但点不了桌面图标的几种解决方法,如果你也有遇到一样情况的话,那就学习上面的方法来解决吧。
电脑桌面鼠标能动点不了东西如何解决 鼠标可以动但点不了桌面图标怎么办相关教程
- 如何修复鼠标可以动但无法点击桌面图标的情况
- 电脑鼠标点击没反应怎么解决 鼠标点了没有反应如何修复
- 电脑黑屏只有鼠标能动怎么办 如何解决电脑黑屏但鼠标可以移动的问题
- 电脑桌面上的软件图标不见了怎么解决 电脑桌面上图标不见了的修复方法
- 电脑突然不显示鼠标了怎么办 电脑鼠标不见了该怎么办
- 电脑桌面图标被锁定不能自己调整的解决方法 电脑桌面图标被锁定不能自己调整怎么办
- 电脑点不了任何东西的解决方法 电脑无法点击东西
- 鼠标有点飘怎么回事啊 鼠标移动不准怎么办
- 桌面图标大了怎么缩小 电脑桌面上的图标如何缩小
- 鼠标插上亮但是没有箭头 电脑鼠标箭头不见了怎么办
- 桌面上图标没了怎么办 桌面上图标没了怎么处理
- 鼠标自己乱动的解决方法 鼠标不受控制自己乱点
- wps批注栏注怎么删除 如何删除wps批注栏注
- win8系统文档设置为只读的方法 如何在Win8系统中设置文档为只读
- wps如何对ppt图标添加文字 如何利用wps对ppt图标进行文字添加
- 鼠标一直转圈圈但电脑可以正常使用如何处理 鼠标转圈圈电脑卡顿怎么办
电脑教程推荐
- 1 wps批注栏注怎么删除 如何删除wps批注栏注
- 2 U教授设置biosU盘优先启动项 U教授BIOS设置U盘启动项步骤
- 3 wps怎么改回车键跳动方向 wps回车键跳动方向怎么调整
- 4 如何解决打开U盘提示文件或目录损坏且无法读取的问题 U盘文件或目录损坏怎么办
- 5 电脑不小心删除的文件或者照片怎么恢复 电脑文件恢复软件哪个好用
- 6 主机开机风扇转一下就停然后又转又停修复方法 主机开机风扇转一下就停然后又转又停怎么回事
- 7 如何解决电脑蓝屏错误代码0xc00000f4的问题 电脑蓝屏错误代码0xc00000f4解决方法
- 8 wps怎么计算总金额 wps怎么用公式计算总金额
- 9 wps我收藏的模板在哪里找到 wps模板收藏在哪里找到
- 10 wps如何一下取消所有ppt动画设计 wps如何取消所有ppt动画设计
win10系统推荐
- 1 华为笔记本专用win10 64位系统绿色版
- 2 联想笔记本专用Ghost Win10 64位精简专业版
- 3 电脑公司ghost win10 64位官方免激活版v2023.04
- 4 雨林木风Ghost Win10 64位完美官方版
- 5 雨林木风ghost win10 32位最新精简版v2023.04
- 6 技术员联盟ghost win10 32位 精简安装版系统
- 7 东芝笔记本ghost win10 32位免激专业版v2023.04
- 8 电脑公司ghost win10 64位最新免激活版v2023.04
- 9 深度技术ghost win10 32位升级稳定版
- 10 联想笔记本专用win10 64位家庭中文版免激活