桌面图标大了怎么缩小 电脑桌面上的图标如何缩小
更新时间:2023-11-20 14:11:36作者:xiaoliu
桌面图标大了怎么缩小,电脑桌面上的图标如果变得过大,不仅会影响美观,还可能影响使用体验,当我们遇到这样的情况时,应该如何缩小桌面图标呢?在电脑操作系统中,通常有多种方法可以帮助我们轻松地调整图标大小,以适应个人喜好和需求。无论是通过系统设置还是使用快捷键,只要掌握了正确的方法,我们就能够轻松地将桌面图标缩小到合适的尺寸,让我们的电脑桌面焕然一新。下面我们将一一介绍这些方法,让您轻松掌握,享受更优雅的桌面环境。
具体步骤:
1.我们打开电脑,进入电脑系统的桌面。
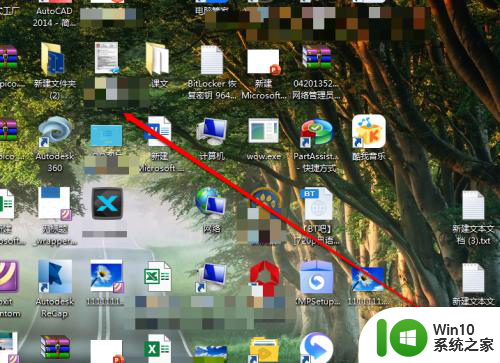
2.我们在桌面上,找到一个空白处。
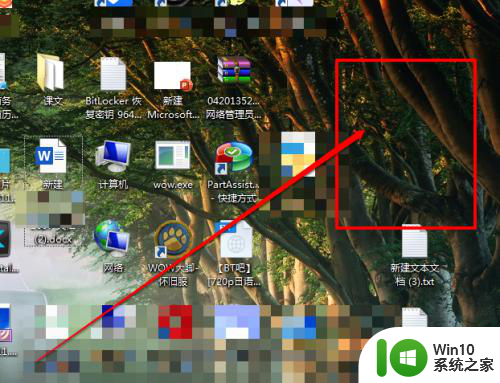
3.然后使用鼠标的右键进行点击,出现右键的菜单。
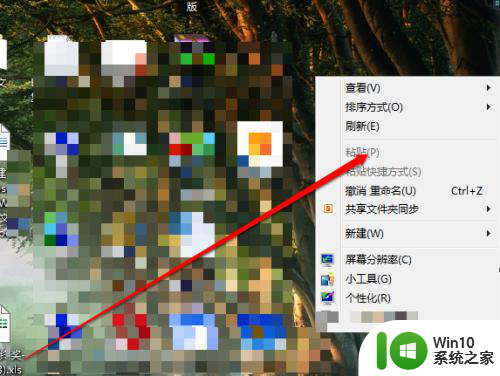
4.我们在右键的菜单中,选择查看按钮。
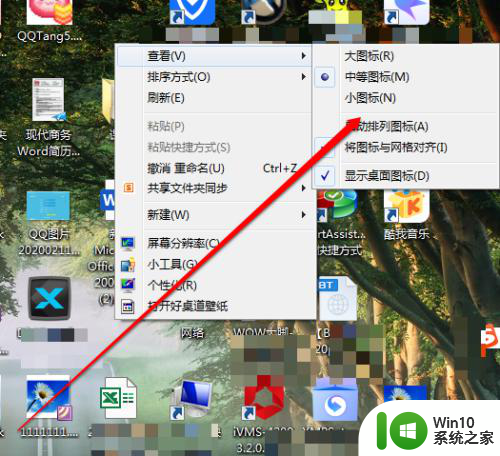
5.我们点击查看后,我们看见有三个选项。
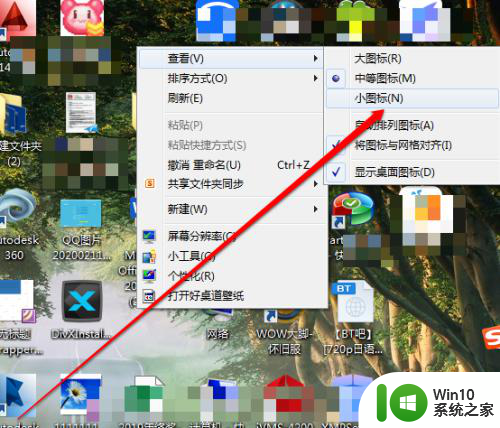
6.在大、中、小的选项中,我们选择小。桌面图标就缩小了。
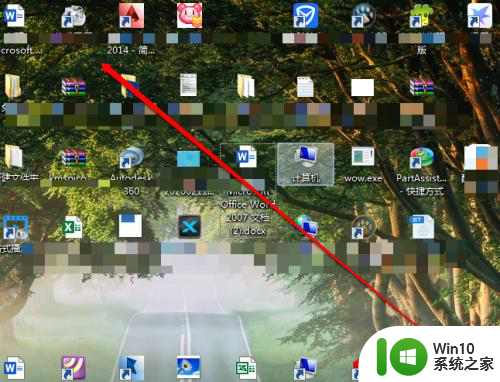
以上就是如何缩小桌面图标的全部内容,如果您还有疑问,可以参考以上步骤进行操作,希望对您有所帮助。
桌面图标大了怎么缩小 电脑桌面上的图标如何缩小相关教程
- 怎么缩小桌面图标大小 如何调整电脑桌面图标的大小
- 电脑桌面图标缩小方法 如何调整电脑上图标的大小
- 笔记本电脑桌面图标怎样缩小 笔记本桌面图标怎么变小
- 怎样把桌面上的软件图标变小 桌面图标怎么缩小尺寸
- win8桌面图标大小调整方法 win8桌面图标缩小设置步骤
- 更改桌面图标大小设置方法 怎么调整电脑桌面图标大小
- 桌面图标怎么调整大小 怎么修改电脑桌面图标大小
- vivo桌面图标如何调大小 vivo桌面图标调大小的步骤
- 电脑桌面图标如何调大小 如何调整电脑桌面图标尺寸
- 桌面应用大小怎么调 如何设置电脑桌面图标的大小
- 怎么让图标变小点 怎么将桌面图标缩小
- 如何放大手机桌面图标 怎样调整手机桌面图标大小和布局
- wps是否保存点了否怎么恢复 wps文件未保存点了否怎么恢复
- 宏碁E5-572笔记本bios设置U盘启动的方法 宏碁E5-572笔记本如何设置BIOS启动项
- 插入U盘任务栏没有“安全移除硬件”图标的恢复方法 U盘安全拔出选项消失怎么办
- win8 64位设备管理器怎么开启 win8 64位设备管理器如何启用
电脑教程推荐
- 1 宏碁E5-572笔记本bios设置U盘启动的方法 宏碁E5-572笔记本如何设置BIOS启动项
- 2 防止U盘中毒的几种方法 如何防止U盘中毒的有效方法
- 3 wps如何对数据进行分类并编号 wps如何对数据进行分类和编号
- 4 U盘里FOUND.000文件恢复的解决办法 U盘FOUND.000文件恢复教程
- 5 wps为什么不能停止自动播放 wps自动播放无法停止原因
- 6 wps文档这么设置打开密码 wps文档打开密码设置方法
- 7 wps打开显示最终页面 wps打开后如何显示最终页面
- 8 如何修改WinPE的OEM信息 WinPE OEM信息修改教程
- 9 宏基笔记本自动关机的原因以及解决方法 宏基笔记本频繁自动关机的原因和处理方法
- 10 禁止电脑向U盘输出数据的方法 如何防止电脑向U盘输出数据
win10系统推荐