win10屏幕显示不全的解决方法 如何解决win10屏幕无法全屏显示的问题
更新时间:2023-06-17 10:05:23作者:jiang
win10屏幕显示不全的解决方法,在使用Win10的过程中,有时会遇到屏幕无法全屏显示的问题,甚至会出现显示不全的情况,给我们的使用带来了不便,这种情况很可能是我们的电脑设置出了一些问题,所以需要采取一些措施来解决。下面我们就一起来了解解决Win10屏幕显示不全的方法,快来看看吧!
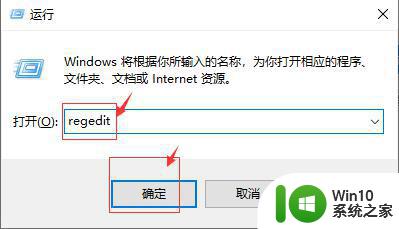
2、在注册表编辑器窗口中,定位到【HKEY_CURRENT_USER/SOFTWARE/BLIZZARD ENTERTAIMENT/WARCRAFTIII/Video】。
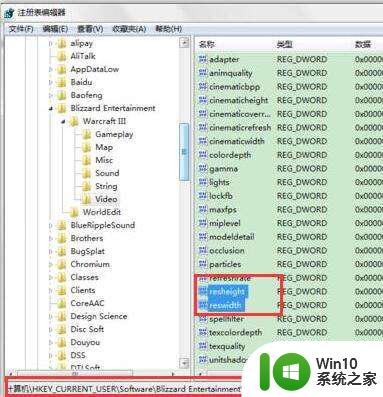
3、在右边空白处打开reshight文件(屏幕高度)将里面的数值数据改为“768”,然后打开reswidth文件(屏幕宽度)将数值数据改为“1366”。
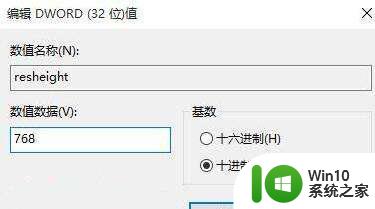
4、在桌面空白处,鼠标右键选择“显示设置”。
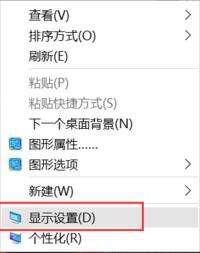
5、在窗口中,选择“高级显示设置”,然后将分辨率改为“1366 x 768”,点击应用即可。
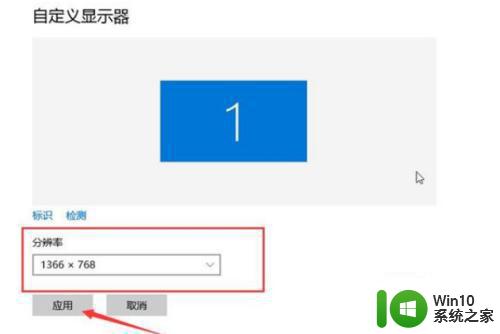
以上是关于win10屏幕显示不全的解决方法的全部内容,如果您遇到了相同的问题,只需按照本文的方法操作即可轻松解决。
win10屏幕显示不全的解决方法 如何解决win10屏幕无法全屏显示的问题相关教程
- Win10电脑显示屏不能全屏的原因是什么 如何解决Win10电脑显示屏无法全屏的问题
- win10玩游戏屏幕不能全屏的修复方法 win10打游戏屏幕显示不全的解决办法
- win10如何让显示器全屏显示 win10电脑屏幕显示不全怎么办
- win10显示不全屏的解决方法 win10显示不全屏怎么办
- win10游戏无法全屏显示如何解决 如何解决win10系统下游戏不能全屏的问题
- win10劲舞团全屏显示不全 Win10系统屏幕调整不满屏方法
- win10屏幕黑边如何调整尺寸实现全屏显示 win10屏幕黑边无法去除的解决方案
- win10看电影全屏屏幕变暗解决方法 win10看电影全屏时屏幕自动变暗问题解决方法
- win10电脑桌面显示不全怎么调整 win10电脑屏幕显示不全的解决方法
- win10电脑全屏调整方法 win10电脑屏幕显示不全怎么办
- w10屏幕不能完全显示解决方法 电脑不能全屏显示怎么办w10
- win10反恐精英无法全屏显示怎么办 反恐精英win10无法全屏显示的解决方法
- win10怎么让盘里不再显示recycle.bin文件 如何在Windows 10中禁用recycle.bin文件显示
- win10连接蓝牙耳机声音太卡如何处理 Win10连接蓝牙耳机声音卡顿怎么解决
- win10电脑玩lol别人听不见我说话处理方法 Win10电脑玩lol游戏中麦克风无法正常使用的解决方法
- win10电脑扩展卷是灰色不让选如何解决 Win10电脑扩展卷灰色无法选中问题解决方法
win10系统教程推荐
- 1 win10时间后显示星期 win10电脑时间栏怎么显示星期几
- 2 win10edge浏览器主页修改不过来的解决方法 win10 edge浏览器主页修改失败怎么办
- 3 win10局域网连接打印机无法打印 Win10正式版无法访问局域网电脑共享打印机
- 4 win10系统右侧滑动菜单 Win10通知区域图标显示与隐藏调整
- 5 苹果笔记本w10系统触摸板点击怎么设置 苹果笔记本w10系统触摸板点击设置教程
- 6 window10默认游览器自动换为edge怎么设置 如何设置Windows 10默认浏览器为Chrome或Firefox
- 7 w10系统硬盘压缩只能一半怎么解决 w10系统硬盘压缩失败怎么办
- 8 win10 网络属性 win10如何修改网络属性设置
- 9 win10电脑同时用耳机和音响怎么设置 win10电脑同时使用耳机和音响的设置方法
- 10 u教授怎么做装win10系统盘 win10系统盘制作教程
win10系统推荐