打印机连接电脑教程 如何设置默认打印机
更新时间:2023-06-14 16:57:02作者:jiang
打印机连接电脑教程,现在在生活和工作中,打印机已成为必不可少的设备,但是很多人在连接打印机时会遇到一些问题,尤其是在设置默认打印机时更是困扰了大家许多。在这篇文章中我们将为大家提供详细的打印机连接教程及设置方法,以帮助读者顺利完成打印机连接电脑,设置默认打印机的任务。无论在家庭还是办公环境中,学会如何连接打印机,并设置好默认打印机都是非常重要的。请随我们一起了解吧!
解决方法:
1、点击电脑左下角的“开始”菜单,找到“设备和打印机”,点击“设备和打印机”。
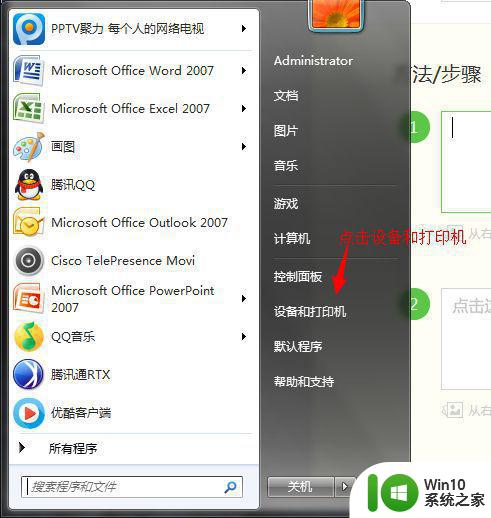
2、进入设备和打印机首页后,找到“添加打印机”按钮并点击添加打印机。
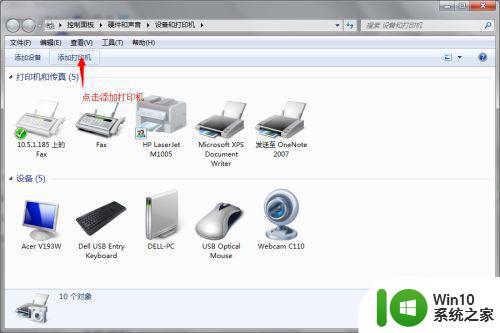
3、点击添加打印机后,弹出一个小窗口,这里我们选择“添加本地打印机”为例,选择“添加本地打印机”后,点击下一步即可。
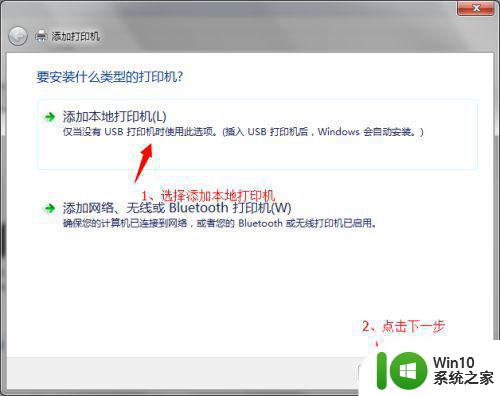
4、选择打印机的端口,点击下一步。
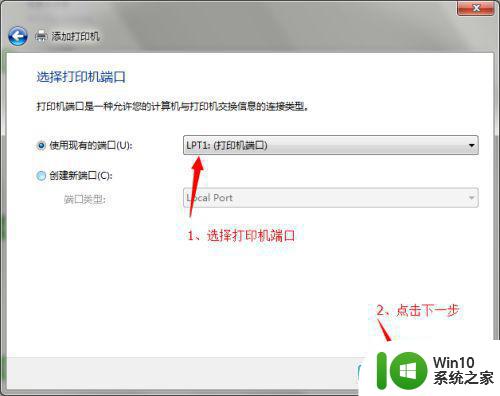
5、安装打印机的驱动,这里我们要选择打印机的相关品牌和型号,如果有光盘可以从光盘安装,选择好后点击下一步即可。
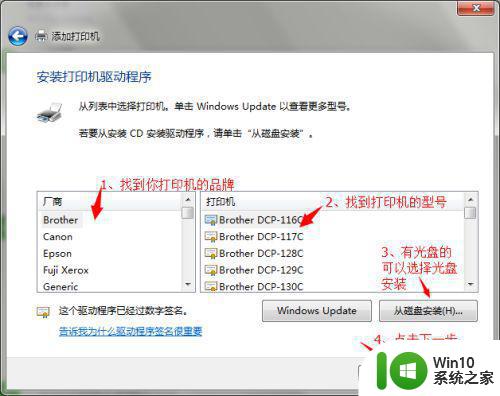
6、编辑打印机显示的名称。
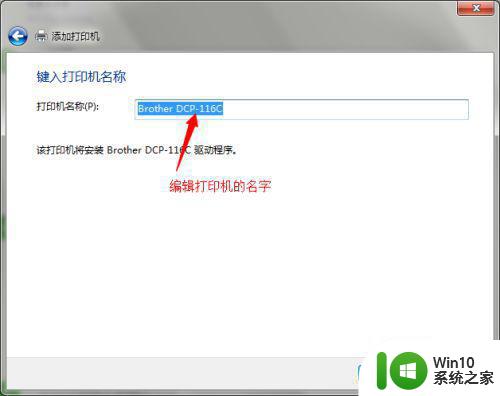
7、这里你要耐心的等待几分钟,这时你可以聊聊天;几分钟过后出现下面第二张图,这里是让我们选择是否要共享这台打印机,我们以不共享打印机为例,选择不共享打印机,点击下一步。
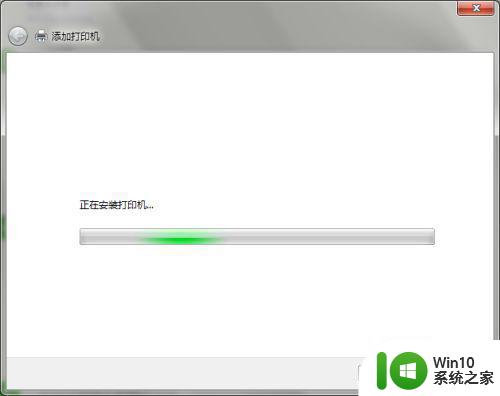
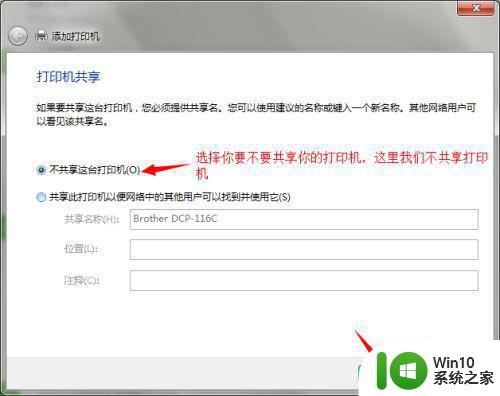
8、最后出现如下图的界面,这里我们可以设置默认打印机,可以打印测试页测试是否安装好,最后点击完成即可。
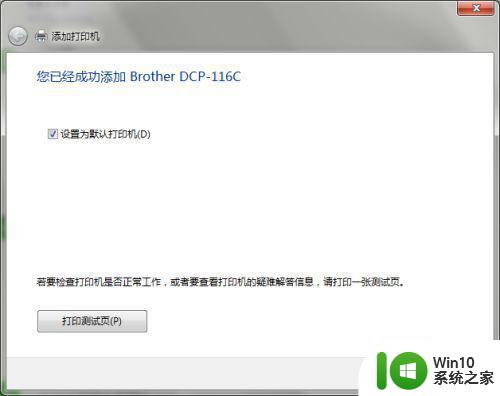
以上就是打印机连接电脑的教程,有需要的用户可以按照步骤进行操作,希望这篇文章能对大家有所帮助。
打印机连接电脑教程 如何设置默认打印机相关教程
- 打印机怎么跟电脑连接打印 如何设置电脑与打印机连接
- 如何给电脑连接打印机 如何在电脑上设置打印机连接
- 电脑怎么和打印机连接 如何设置电脑和打印机的连接
- 打印机设置默认 如何在Windows系统中将打印机设置为默认打印机
- USB打印机连接方法详解 如何设置电脑连接USB打印机
- 买了打印机怎么连接电脑 买了打印机怎么设置连接电脑
- 惠普打印机怎么连接wifi打印 惠普打印机连接wifi教程
- 连上打印机后怎么打印 打印机如何连接电脑并打印文档
- 打印机重新连接怎么连接 电脑打印机脱机如何重新连接
- autocad如何设置默认打印机 cad添加打印机失败如何解决
- 笔记本连接打印机怎样连接 手提电脑如何连接打印机
- wps打印设置如何设置默认纸张a4 wps打印设置默认纸张为a4
- U盘装机完格式化后无法使用怎么办 U盘装机完格式化后无法使用怎么恢复数据
- u盘插到电脑上显示需要格式化如何处理 U盘插到电脑上显示需要格式化怎么办
- 必恩威PNY M2迷你型U盘(16G)测试总结 必恩威PNY M2迷你型U盘(16G)性能评测
- 电脑开机显示missing operate system处理方法 电脑开机显示missing operate system怎么办
电脑教程推荐
- 1 U盘装机完格式化后无法使用怎么办 U盘装机完格式化后无法使用怎么恢复数据
- 2 电脑开机显示missing operate system处理方法 电脑开机显示missing operate system怎么办
- 3 苹果手机提示您的帐户已在App Store和iTunes中被禁用如何解决 如何解禁苹果手机在App Store和iTunes中被禁用的帐户
- 4 华硕P8H61-MX R2.0主板通过bios设置u盘启动的步骤 华硕P8H61-MX R2.0主板如何设置u盘启动
- 5 没有读卡器时内存卡如何插在电脑上 电脑内存卡无读卡器怎样连接
- 6 电脑的小键盘数字怎么开启 电脑小键盘数字键无法打开
- 7 技嘉GA-MA78GM-US2H主板进入bios设置u盘启动的步骤 技嘉GA-MA78GM-US2H主板如何设置U盘启动
- 8 在U盘资料恢复过程中应该注意什么? U盘数据恢复注意事项
- 9 电脑的分辨率突然变大设置不了修复方法 电脑屏幕分辨率突然变大怎么办
- 10 windows8笔记本怎么开启wifi热点?win8笔记本开启wifi热点的方法 Windows8笔记本如何设置WiFi热点
win10系统推荐