如何在Windows 11上禁用笔记本自带键盘 Win11笔记本禁用键盘的方法和步骤
更新时间:2023-06-13 11:51:42作者:yang
在使用Windows 11的笔记本电脑时,有时您可能会遇到希望禁用自带键盘的情况,比如当您连接了外部键盘,或者自带键盘出现故障时,禁用自带键盘可能会带来诸多便利。那么如何在Windows 11上禁用笔记本自带键盘呢?接下来我们将为您介绍一些简单易懂的方法和步骤,帮助您轻松解决此问题。
具体步骤如下:
1、首先我们点胶机底部开始菜单或“搜索”
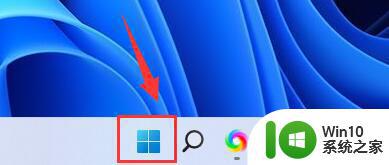
2、接着点击上方的“搜索栏”
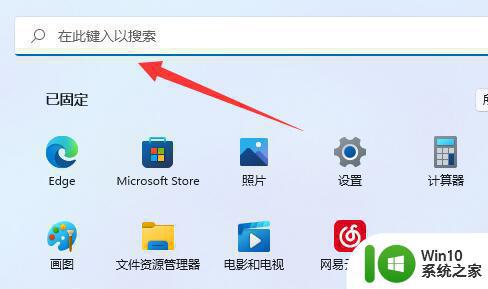
3、然后输入“cmd”
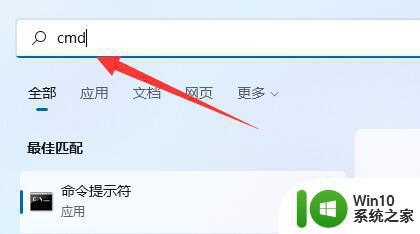
4、再点击右边“以管理员身份运行”
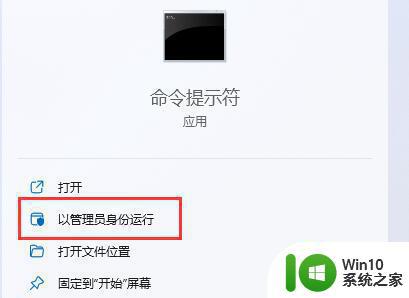
5、打开后,在其中输入“scconfigi8042prtstart=disabled”并回车即可禁用笔记本键盘。
6、如果要重启的话,可以回到该位置。输入“sc config i8042prt start= auto”即可。
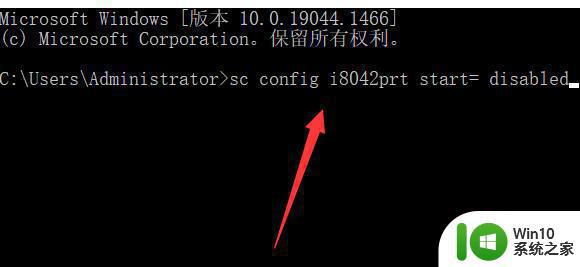
以上是如何在Windows 11上禁用笔记本自带键盘的步骤,如果你遇到这种情况,可以按照以上操作来解决,这些步骤非常简单且快速。
如何在Windows 11上禁用笔记本自带键盘 Win11笔记本禁用键盘的方法和步骤相关教程
- win11禁用自带键盘的方法 win11笔记本如何禁用自带键盘
- win11笔记本电脑如何禁用触摸板 win11笔记本电脑禁用触摸板的步骤
- win11笔记本键盘用不了如何解决 win11笔记本键盘无法使用如何处理
- Win11笔记本电脑禁用摄像头的操作方法 Win11笔记本电脑如何禁用摄像头
- 笔记本电脑升级win11系统后键盘发生失灵的解决技巧 笔记本电脑升级win11系统后键盘无法使用怎么办
- win11笔记本硬盘怎么分区 Win11系统磁盘分区的步骤和方法
- win11电脑小键盘怎么打开 win11笔记本小键盘怎么打开
- win11笔记本硬盘分区的方法 win11笔记本怎么分区
- win11系统禁用电源键关机的步骤 Win11如何禁用电源按钮关机
- win11笔记本一按键盘就弹出投影框是什么情况 Win11如何关闭自动弹出屏幕键盘
- win11文件夹图片怎么显示出来 Win11文件夹预览图不显示怎么办
- win7访问win11共享打印机提示709 Win11共享打印机709错误解决方法
- win11如何不用pin登录 Win11关闭pin码登录的详细方法
- win11开始菜单上的抖音哪来的 Win11电脑版如何体验抖音
win11系统教程推荐
- 1 win11如何不用pin登录 Win11关闭pin码登录的详细方法
- 2 win11开始菜单上的抖音哪来的 Win11电脑版如何体验抖音
- 3 win11微软如何退出账户 win11退出微软账号步骤
- 4 win11随意排序 Win11桌面图标随意摆放教程
- 5 win11以管理员方式运行命令提示符怎么操作 Win11如何以管理员权限运行命令提示符
- 6 Win11电脑蓝屏显示DPC WATCHDOG VIOLATION解决方案 Win11电脑蓝屏DPC WATCHDOG VIOLATION怎么办
- 7 电脑推送了win11,点击了暂时使用win10 win10升级win11没有收到推送怎么办
- 8 win11每点开一个东西就弹一个界面 电脑打开文件夹自动弹出新窗口怎么办
- 9 win11壁纸文件在哪里 win11壁纸保存位置详细说明
- 10 win11 ipv4和ipv6都显示无网络访问权限 IPv6有网但IPv4无网络访问权限怎么办