win10修改屏幕刷新率的方法 win10如何修改屏幕刷新率
更新时间:2023-08-04 10:06:40作者:zheng
我们在使用win10电脑的时候如果觉得屏幕的刷新率很低,画面不流畅的话,可以在设置中修改,今天小编给大家带来win10修改屏幕刷新率的方法,有遇到这个问题的朋友,跟着小编一起来操作吧。
具体方法:
1.在Windows10系统桌面,我们右键点击左下角的开始按钮。在弹出菜单中选择“设置”菜单项。
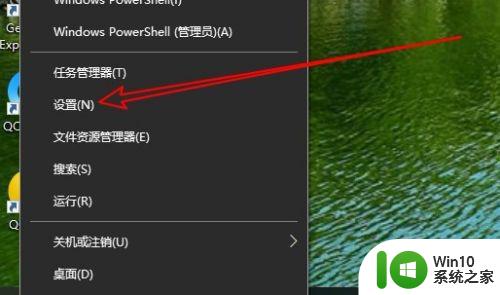
2.接下来在打开的Windows设置窗口中,我们点击“系统”图标。
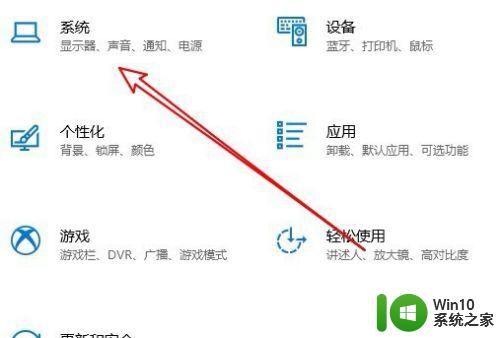
3.这时就会弹出Windows系统设置窗口,在窗口中我们点埚左侧边栏的“显示”菜单项。
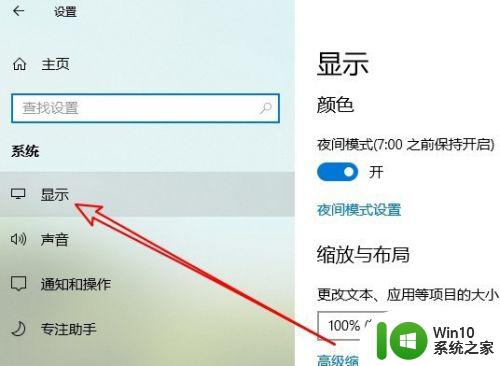
4.在右侧打开的窗口中,我们可以看到一个“高级显示设置”的快捷链接。
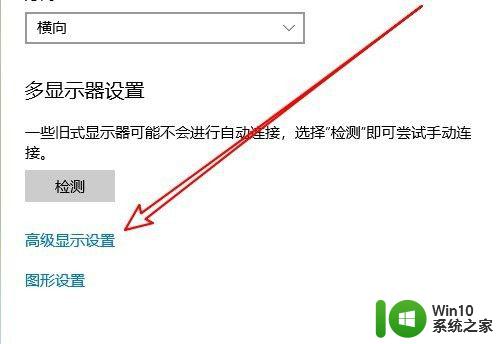
5.在打开的高级显示设置页面中,可以看到当前显示器的刷新频率了。

6.如果想要修改刷新率的话,我们可以点击下面的“显示器的显示适配器属性”快捷链接。
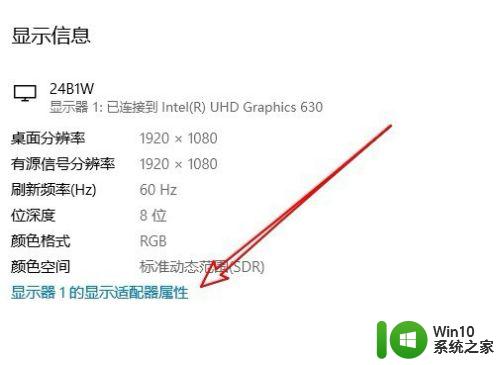
7.接下来在打开的属性窗口中,我们点击上面的“监视器”选项卡。
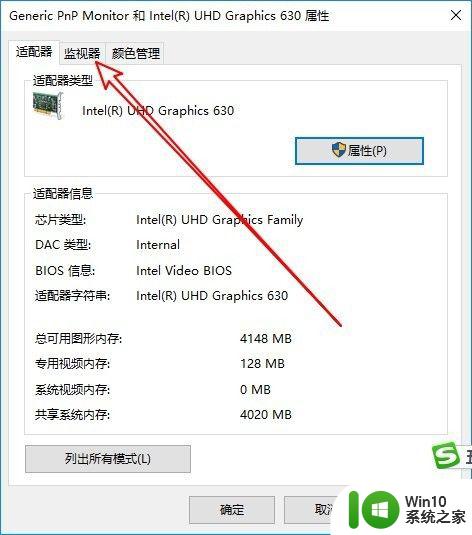
8.这时在打开的页面中就可以设置显示器的刷新频率了。
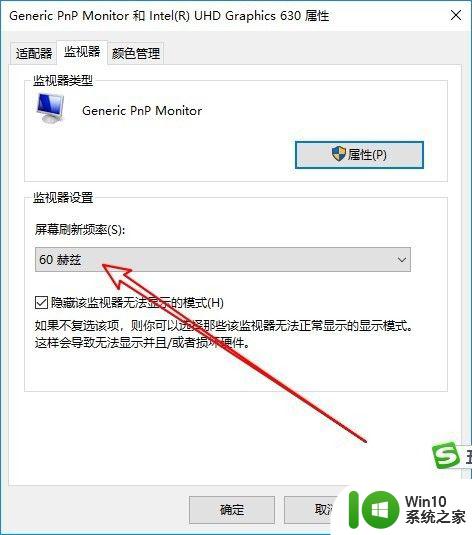
以上就是win10修改屏幕刷新率的方法的全部内容,有需要的用户就可以根据小编的步骤进行操作了,希望能够对大家有所帮助。
win10修改屏幕刷新率的方法 win10如何修改屏幕刷新率相关教程
- win10屏幕刷新率调节方法 如何设置win10屏幕刷新频率
- win10如何看屏幕刷新率 如何查看电脑屏幕刷新率win10设置
- win10如何设置屏幕刷新率 win10怎么调屏幕刷新率
- win10调整屏幕刷仙频率的方法 win10屏幕刷新率调整教程
- win10设置屏幕刷新频率的具体步骤 win10如何设置刷新率
- win10如何设置屏幕刷新率 怎么设置win10桌面刷新率
- win10系统刷新率在哪儿调 win10修改刷新率的步骤
- win10电脑屏幕刷新率如何设置 如何在win10系统中调整电脑屏幕的刷新率
- win10设置不了屏幕刷新率的解决方法 win10屏幕刷新率无法设置怎么办
- 如何改变win10刷新率 如何调整显示器刷新率 win10
- win10怎么改显示器刷新率 怎么改刷新率win10
- win10桌面不停刷新的具体解决方法 win10自动刷新屏幕怎么修复
- win10恢复出厂设置找不到恢复环境如何解决 win10恢复出厂设置找不到恢复环境怎么办
- 联想笔记本win10怎么连接wifi Win10系统联想笔记本连接wifi教程
- win10电脑系统变英文怎么改回中文 win10系统语言中文
- win10系统快捷键都不能用了如何修复 Win10系统快捷键失效怎么办
win10系统教程推荐
- 1 win10恢复出厂设置找不到恢复环境如何解决 win10恢复出厂设置找不到恢复环境怎么办
- 2 win10应用商店打不开提示服务器出错修复方法 Win10应用商店无法连接服务器怎么办
- 3 windows10系统重置后我的电脑不见了如何恢复 windows10系统重置后文件丢失怎么办
- 4 win10防火墙无法修改 Win10防火墙无法更改高级设置
- 5 我的世界win10不在此设备上运行怎么解决 我的世界win10无法在电脑上运行怎么办
- 6 解决win10系统设置默认输入密码 win10系统设置电脑用户密码的方法
- 7 电脑win10默认盘符顺序 win10盘符显示错误解决方法
- 8 win10 22h2不能使用网络打印机 Win10专业版22H2网络共享打印0x00000709错误解决方法
- 9 电脑w10打印机共享文件夹网络那里怎么不显示 Windows 10打印机共享文件夹网络无法显示问题解决
- 10 win10 edge浏览器主页被锁定的解决方法 如何解锁win10 edge浏览器主页
win10系统推荐
- 1 华为笔记本专用win10 64位系统绿色版
- 2 联想笔记本专用Ghost Win10 64位精简专业版
- 3 电脑公司ghost win10 64位官方免激活版v2023.04
- 4 雨林木风Ghost Win10 64位完美官方版
- 5 雨林木风ghost win10 32位最新精简版v2023.04
- 6 技术员联盟ghost win10 32位 精简安装版系统
- 7 东芝笔记本ghost win10 32位免激专业版v2023.04
- 8 电脑公司ghost win10 64位最新免激活版v2023.04
- 9 深度技术ghost win10 32位升级稳定版
- 10 联想笔记本专用win10 64位家庭中文版免激活