win10如何设置屏幕刷新率 怎么设置win10桌面刷新率
更新时间:2023-02-21 12:28:54作者:xiaoliu
在win10镜像系统中,用户可以通过调整桌面刷新率,使得画面的属性频率更加的流畅,用户的观看效果更加的舒适,其中一些用户的win10电脑在玩游戏时,刷新率越高游戏画面也就越清晰,对此win10如何设置屏幕刷新率呢?接下来小编就给大家介绍win10设置屏幕刷新率方法。
具体方法:
1、打开电脑。
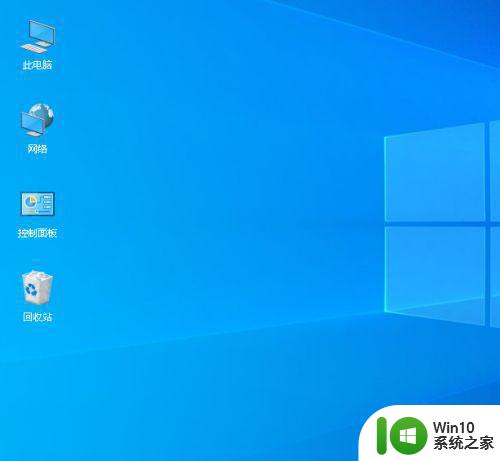
2、在桌面上右击,点击显示设置。
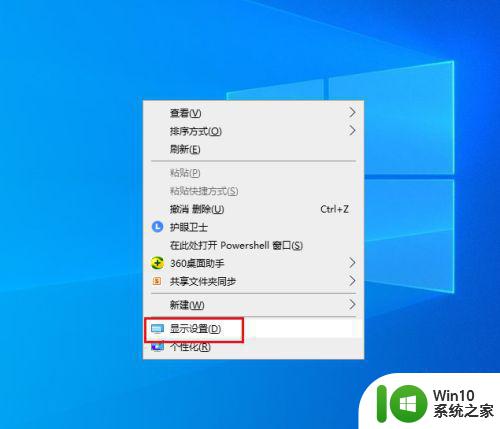
3、弹出对话框,向下拉滚动条。
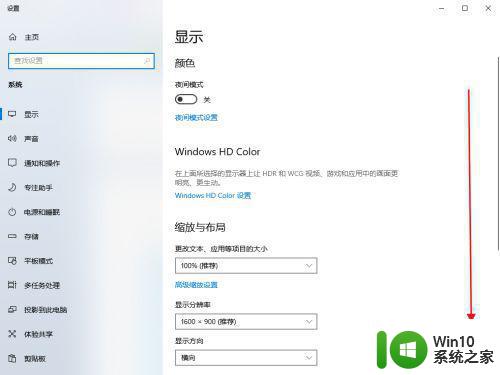
4、点击高级显示设置。
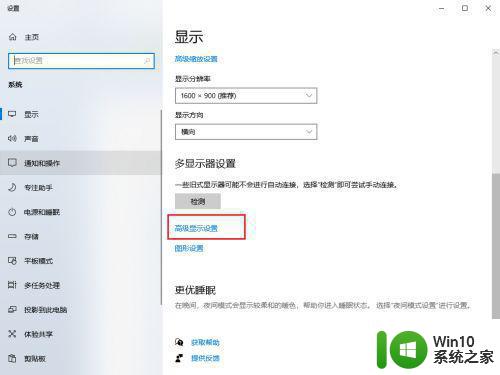
5、弹出对话框,点击显示器适配器属性。
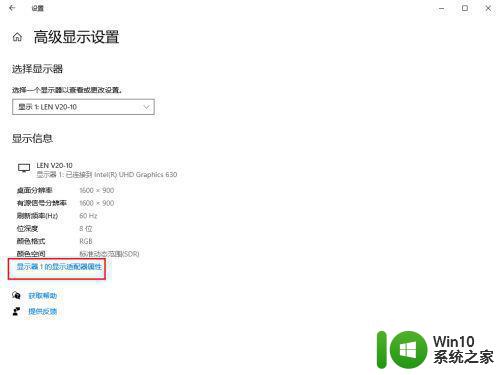
6、弹出对话框,点击监视器。
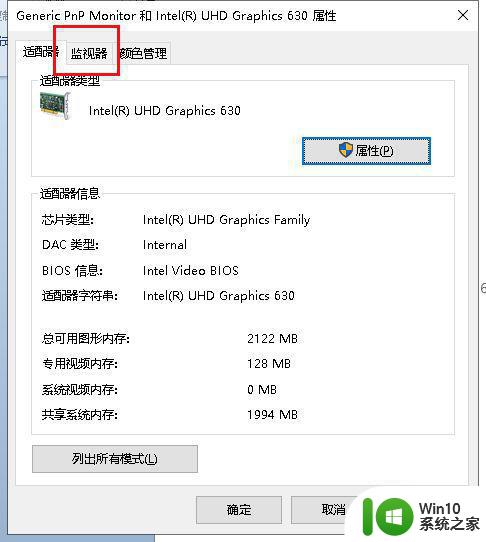
7、打开屏幕刷新频率下拉菜单,如果你电脑有其它选项,选择合适的频率,点击确定,完成。我电脑就只有一个60HZ。
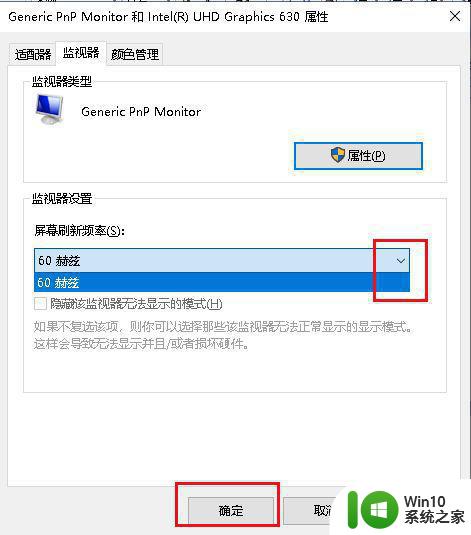
以上就是关于win10设置屏幕刷新率方法了,有需要的用户就可以根据小编的步骤进行操作了,希望能够对大家有所帮助。
win10如何设置屏幕刷新率 怎么设置win10桌面刷新率相关教程
- win10如何设置屏幕刷新率 win10怎么调屏幕刷新率
- win10设置屏幕刷新频率的具体步骤 win10如何设置刷新率
- win10如何看屏幕刷新率 如何查看电脑屏幕刷新率win10设置
- win10屏幕刷新率调节方法 如何设置win10屏幕刷新频率
- win10刷新率怎么设置144 如何在Windows 10中设置刷新率为144
- win10系统显示器刷新率怎么设置 win10显示器刷新率在哪设置
- win10可变刷新率的设置方法 win10如何设置可变刷新率
- win10设置不了屏幕刷新率的解决方法 win10屏幕刷新率无法设置怎么办
- win10显示刷新率怎么设置 win10高级显示设置刷新率调整方法
- win10修改屏幕刷新率的方法 win10如何修改屏幕刷新率
- win10鼠标刷新率怎么调整 如何在win10设置高刷新率鼠标
- win10如何调整显示器刷新率 win10显示器刷新率设置详解
- win10 20h2显卡驱动与当前版本不兼容怎么办 Win10 20H2如何更新显卡驱动与当前版本不兼容
- 怎么看永久激活win10 Windows10系统永久激活查看教程
- win10电脑玩sleeping dogs出现闪退解决方法 win10电脑玩sleeping dogs闪退怎么办
- win10 gho需要权限才能删除文件怎么办 win10 gho文件删除权限设置方法
win10系统教程推荐
- 1 怎么看永久激活win10 Windows10系统永久激活查看教程
- 2 win10电脑玩sleeping dogs出现闪退解决方法 win10电脑玩sleeping dogs闪退怎么办
- 3 win10 gho需要权限才能删除文件怎么办 win10 gho文件删除权限设置方法
- 4 进入win10后黑屏只有鼠标 win10黑屏只有鼠标移动
- 5 win10 帝国时代4 死机 帝国时代4玩一下卡死闪退怎么解决
- 6 win10系统22h2怎么样 Win10 22H2系统功能特点
- 7 win10没有改用户名的选项 win10更改账户名称方法
- 8 怎么把我的文档从c盘移动到d盘win10 如何在Windows 10中将文件从C盘移动到D盘
- 9 win10正式版共享Wifi无线网络的最佳方法 Win10正式版共享Wifi无线网络详细步骤
- 10 window10系统之家专业版系统哪个网址下载好 Windows 10系统之家专业版系统官方网址
win10系统推荐
- 1 华为笔记本专用win10 64位系统绿色版
- 2 联想笔记本专用Ghost Win10 64位精简专业版
- 3 电脑公司ghost win10 64位官方免激活版v2023.04
- 4 雨林木风Ghost Win10 64位完美官方版
- 5 雨林木风ghost win10 32位最新精简版v2023.04
- 6 技术员联盟ghost win10 32位 精简安装版系统
- 7 东芝笔记本ghost win10 32位免激专业版v2023.04
- 8 电脑公司ghost win10 64位最新免激活版v2023.04
- 9 深度技术ghost win10 32位升级稳定版
- 10 联想笔记本专用win10 64位家庭中文版免激活