win10电脑禁止启动项设置方法 如何禁止win10电脑启动时自动运行程序
win10电脑禁止启动项设置方法,在日常使用电脑的过程中,我们经常会遇到一些启动项自动运行的情况,这不仅会拖慢电脑的启动速度,还可能占用系统资源,导致电脑运行缓慢,而对于Win10系统的用户来说,禁止启动项成为了一个重要的需求。如何禁止Win10电脑在启动时自动运行程序呢?在本文中我们将介绍一种简单有效的设置方法,帮助您解决这一问题。让我们一起来看看吧!
方法一:
1、首先我们打开电脑后,然后同时按住键盘上--WIN键+R键,如下图所示,调出命令指示框。
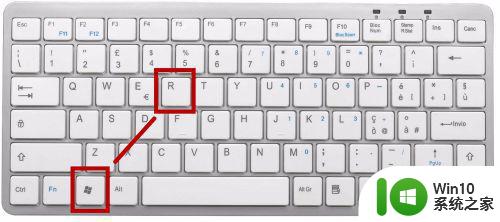
2、调出了运行命令框以后,然后我们在里面输入--msconfig--并点击-确定-,如下图所示。
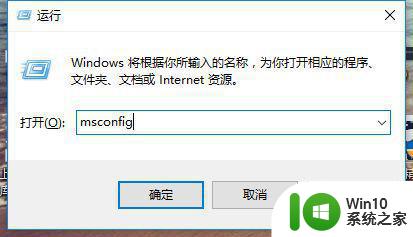
3、当我们输入--msconfig--确定以后,然后我们就来到了-系统配置页面了,然后我们点击页面上方的--启动--页签,如下图所示。
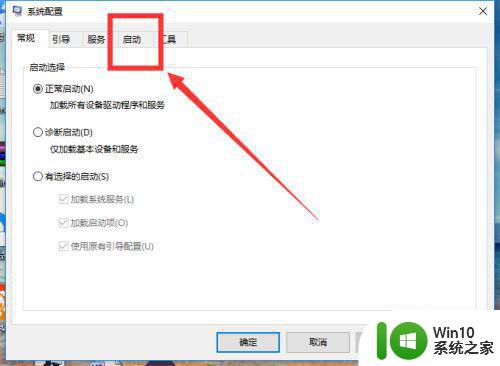
4、因为有的win10系统是看不到启动项的,所以在win10系统我们需要打开电脑的任务管理器,如下图所示。
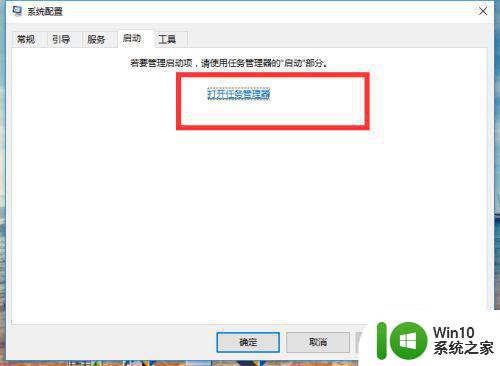
5、进入了-任务管理器-以后,然后我们选择自己要禁用的应用即可,如下图所示。
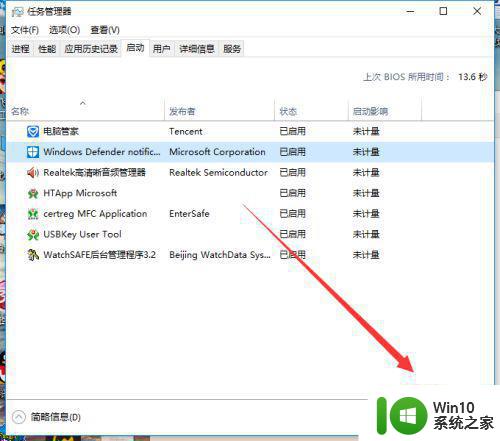
方法二
1、我们打开电脑上安装的电脑管家,当然其他的电脑管理软件也是可以的,然后我们点击下面的--电脑加速--如下图所示。
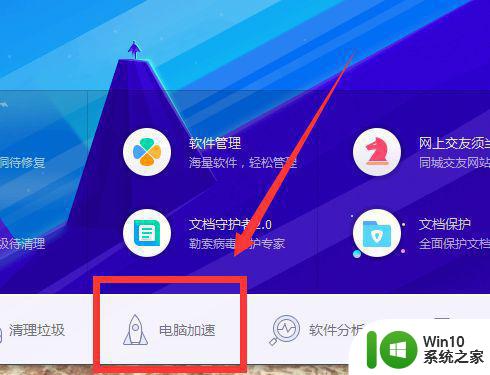
2、进入了电脑管家的加速页面以后,然后我们点击右下方的--开机时间管理--选项,如下图所示。
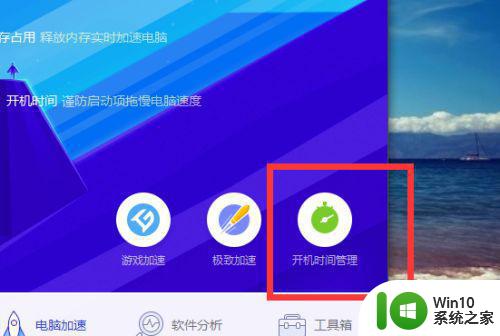
3、当我们进入到了--开机时间管理---页面以后,然后我们选择我们要禁用的软件即可,如下图所示。
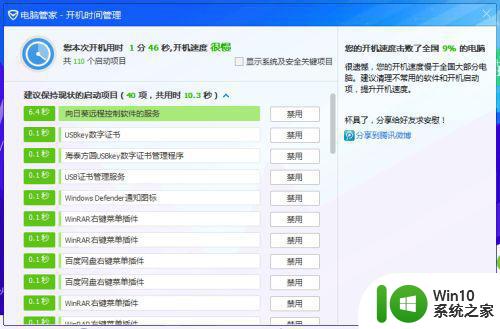
以上就是win10电脑禁止启动项设置方法的全部内容,如果您遇到了相同的问题,可以参考本文中介绍的步骤进行修复,希望这些内容能有所帮助。
win10电脑禁止启动项设置方法 如何禁止win10电脑启动时自动运行程序相关教程
- win10禁止程序自动启动的设置方法 如何关闭win10自动启动程序
- Win10设置Application Identity自动启动出现禁止访问如何解决 Win10设置Application Identity自动启动出现禁止访问解决方法
- win10如何禁止不必要的启动项 如何关闭win10开机自动启动的程序
- win10如何禁止小娜开机自启 win10禁止小娜开机自启设置方法
- 如何禁用win10开机自启动项 win10电脑如何取消系统启动选项
- win10程序禁用操作方法 如何在win10系统中禁止指定程序运行
- window10设置不更新系统的方法 如何禁止Win10电脑自动更新系统
- win10禁止驱动更新 如何禁止Win10驱动自动更新
- win10电脑禁止网络游戏运行的设置方法 Win10系统如何设置禁止玩网络游戏的方法
- win10如何禁止自动更新驱动程序 win10关闭自动更新驱动的设置方法
- win10电脑如何设置开机启动项 win10自定义开机启动项方法
- win10按住什么键禁止开机启动 Win10电脑怎么取消开机自启动项目
- u教授怎么做装win10系统盘 win10系统盘制作教程
- win10 应用程序的并行配置不正确 win10应用程序无法启动并行配置不正确怎么办
- win10应用商店无法联网0x80072F7D解决方法 win10应用商店无法联网0x80072F7D错误解决方法
- win10点窗口没反应 win10开始菜单点击没反应解决方法
win10系统教程推荐
- 1 u教授怎么做装win10系统盘 win10系统盘制作教程
- 2 win10应用商店无法联网0x80072F7D解决方法 win10应用商店无法联网0x80072F7D错误解决方法
- 3 win10点窗口没反应 win10开始菜单点击没反应解决方法
- 4 Win10系统怎么保存蓝屏错误DMP文件 Win10系统如何找到并保存蓝屏错误DMP文件
- 5 win10删除公用账户 win10系统怎么删除一个账户
- 6 win10系统怎么通过命令实现定时关机 win10系统如何使用命令设置定时关机
- 7 win10无法修改程序默认打开程序怎么解决 Win10默认打开程序无法更改怎么办
- 8 win10重置修复系统的方法 Win10系统重置步骤和注意事项
- 9 win10网易云播放失败请在设置中切换输出设备怎么办 win10网易云音乐播放失败怎么办
- 10 笔记本win10蓝牙搜索不到设备如何处理 笔记本电脑win10蓝牙搜索不到设备怎么办
win10系统推荐