腾讯文档导出图片的详细步骤 腾讯文档如何导出图片
更新时间:2024-02-05 10:05:12作者:jiang
在现代社会中图片已经成为我们日常生活中不可或缺的一部分,而在使用腾讯文档进行工作或学习时,我们经常需要将文档中的内容以图片的形式导出,以便于与他人分享或保存。腾讯文档作为一款功能强大的在线办公软件,提供了便捷的导出图片功能,让用户能够轻松将文档中的内容转化为静态图像。接下来我们将详细介绍腾讯文档导出图片的步骤,以及如何在使用腾讯文档时高效地导出图片。
详细步骤如下:
1、首先打开腾讯文档,在首页找到想要导出的文档。
2、然后在打开的文档右上角找到三条横线形状的按钮,点它。
3、将鼠标移到“导出为”,点击“生成图片”。
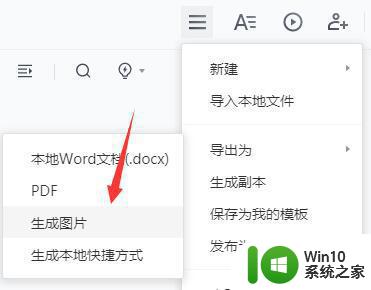
4、在弹出界面选择水印,然后点击保存图片。
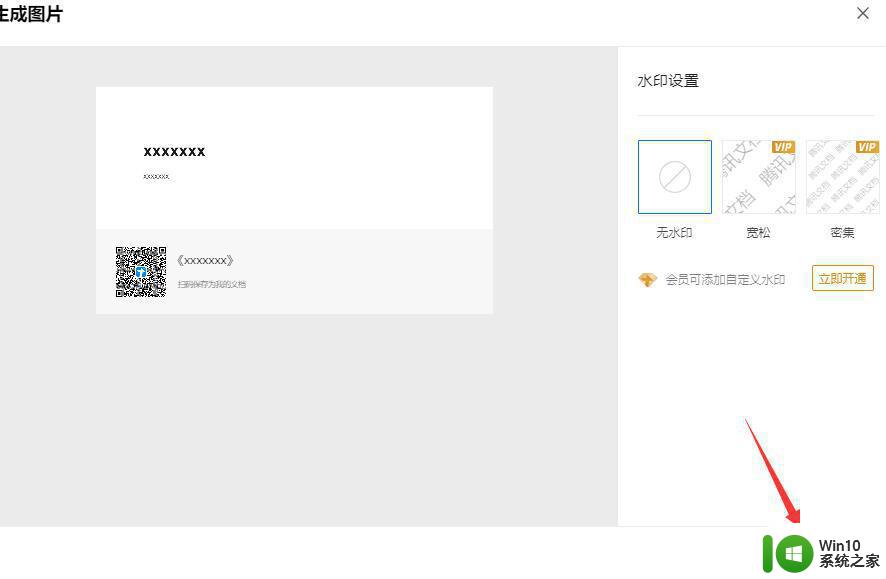
5、接着在弹出界面修改保存路径,设置文件名。
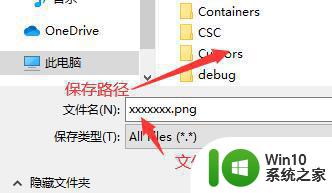
6、最后点击右下方的保存即可。
以上就是腾讯文档导出图片的详细步骤的全部内容,还有不懂得用户就可以根据小编的方法来操作吧,希望能够帮助到大家。
腾讯文档导出图片的详细步骤 腾讯文档如何导出图片相关教程
- 怎么将腾讯在线文档导出 腾讯在线文档导出格式
- 怎样将腾讯文档转excel 腾讯文档如何将表格导出为Excel文件
- 手机腾讯文档pdf如何导出 腾讯文档手机版如何将文档导出为PDF文件
- 腾讯文档插入图片的步骤 腾讯文档如何在指定位置插入图片
- 怎样把腾讯文档网页版导出 腾讯文档网页版内容如何导出
- 打印腾讯文档的步骤 腾讯文档如何设置打印格式
- 删除腾讯文档的步骤 腾讯文档如何彻底删除
- 腾讯文档置顶文档的教程 腾讯文档如何设置置顶文档
- 腾讯文档的共享步骤 腾讯共享文档怎么弄
- 腾讯会议我的文档怎么上传文件 腾讯会议文档如何上传
- 腾讯会议录的视频怎么导出来 腾讯会议录制视频导出教程
- 腾讯在线文档的下载方法 腾讯在线文档如何下载
- wps多个工作表怎么排序 wps多个工作表如何按照自定义排序规则排序
- 电脑卡住了按什么键都不管用包括关机如何解决 电脑卡住按什么键都不管用怎么办
- explorer.exe引起开机黑屏的解决方法 explorer.exe黑屏解决方法
- 与英雄联盟服务器之间的通讯出现问题了如何解决 英雄联盟服务器通讯故障解决方法
电脑教程推荐
- 1 wps多个工作表怎么排序 wps多个工作表如何按照自定义排序规则排序
- 2 explorer.exe引起开机黑屏的解决方法 explorer.exe黑屏解决方法
- 3 与英雄联盟服务器之间的通讯出现问题了如何解决 英雄联盟服务器通讯故障解决方法
- 4 浅析U盘文件打不开的解决方法 U盘文件损坏怎么办
- 5 xp下boot.ini文件的作用介绍 xp下boot.ini文件如何配置
- 6 微星笔记本怎么实现u盘启动 微星笔记本如何设置u盘启动
- 7 wps表头隐藏后取消隐藏不出来 wps表头隐藏后无法取消隐藏
- 8 U教授教你如何备份系统 如何备份系统教程
- 9 宏碁E5-572笔记本bios设置U盘启动的方法 宏碁E5-572笔记本如何设置BIOS启动项
- 10 防止U盘中毒的几种方法 如何防止U盘中毒的有效方法
win10系统推荐