一台主机连接两个显示器怎么设置 电脑如何设置双屏显示
现如今随着科技的不断发展,越来越多的人开始追求高效的工作环境和沉浸式的娱乐体验,在这个背景下,一台主机连接两个显示器成为了许多人的选择。该如何设置电脑的双屏显示呢?在本文中我们将为大家详细介绍如何设置双屏显示,让你能够更加便捷地进行工作和娱乐。无论是对于办公人员还是游戏爱好者来说,这都是一项非常实用且具有潜力的功能。让我们一起来了解吧!
具体方法:
1、首先准备好两个能用的显示器,后边的显示器接口不要一样。

2、接下来查看一下你电脑主机后边的显卡接口,一般显卡都会有很多种接口,选择你显示器相匹配的两种接口,这里选择VGA和DVI接口。

3、接下来就是准备一根VGA线和一根DVI线,先将这两根线的一头插在电脑主机显卡的接口上,如图两线的接头。

4、接下来先将DVI的另一头连接其中有dvi接口的显示器,插入即可,这台显示器可以连接DVI或VGA,但是考虑到小编的另一台显示器只能接VGA,所以这台显示器就接DVI了。

5、接着将VGA线的另一头连接有VGA接口的显示器,小编这台显示器也只有VGA一个接口,所以只能连接VGA的线。

6、全部插好之后,接下来开机,会有一个显示器显示画面,进入到电脑桌面之后,在空白处右键鼠标,在弹出的右键菜单中选择屏幕分辨率选项。
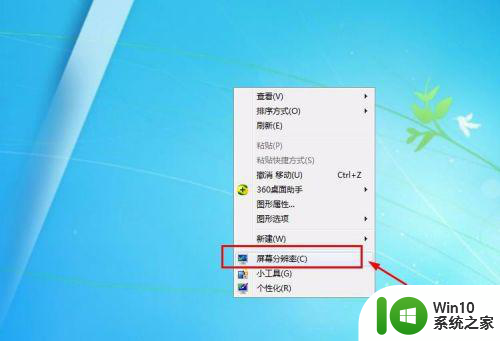
7、接着在屏幕分辨率的窗口就可以看到显示的两个显示器,这个时候点击下方的多显示器选项,在选项中选择扩展这些显示。
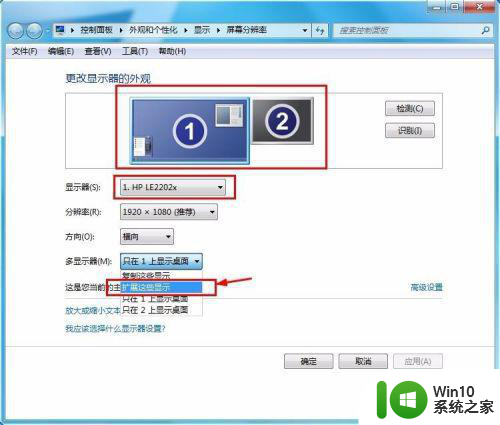
8、接着多显示器的选项就会变为扩展这些显示选项,接下来点击右下角的应用选项,点击了这个才能生效。
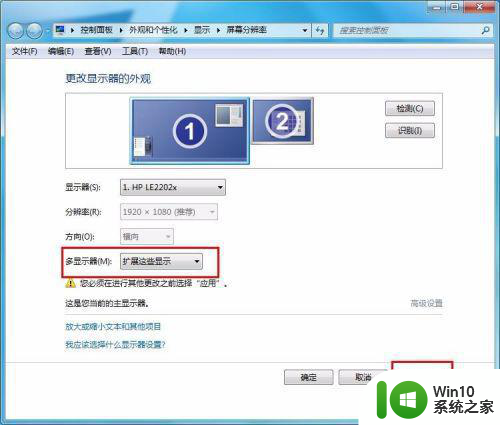
9、接下来就可以发现,另一台显示器也可以显示了,而且显示的是桌面背景的画面,这样第2台显示器就相当于第1台显示器的扩展桌面。
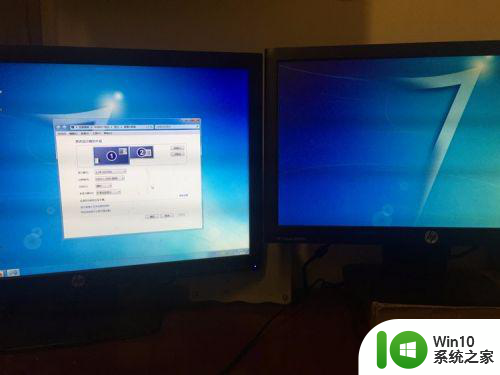
10、这样接下来就可以在两个显示器上面操作了,为了便于大家更加直观的观察,小编将窗口放在两个显示器中间,这下大家就都明白了吧。
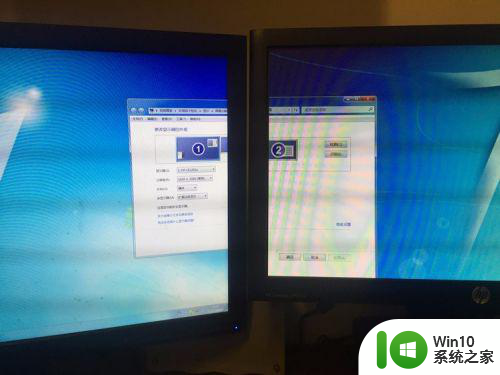
以上就是一台主机连接两个显示器怎么设置的全部内容,还有不懂得用户就可以根据小编的方法来操作吧,希望能够帮助到大家。
一台主机连接两个显示器怎么设置 电脑如何设置双屏显示相关教程
- 一台电脑怎么用两个显示器 一台电脑如何接两个显示器
- 一台主机如何接两个显示器 实现一台主机连接两个显示器的技巧
- 让一台电脑两个显示器显示不同内容的设置方法 如何让一台电脑两个显示器显示不同内容
- 台式电脑如何设置双显示器连接 电脑连接两个显示器的方法和步骤
- 教你在一台电脑上设置两个显示器的方法 如何在一台电脑上设置两个显示器
- 如何在Windows系统下设置显示器分屏显示两个画面 如何使用显示器分屏软件将一个显示器分成两个屏幕
- 电脑怎么双屏操作 如何连接并设置第二个显示器
- 如何通过 HDMI 连接笔记本和显示器并设置为主屏幕 使用 VGA 线连接笔记本和显示器并设置为主显示屏的操作步骤
- 一个电脑两个显示器怎么分屏 电脑分屏两个显示器的步骤
- 电脑怎么用两个显示器 两个显示屏如何用同一个电脑
- 电脑如何设置两个显示器 电脑分屏两个显示器如何设置方法
- 电脑连显示屏怎么设置 电脑外接显示器分辨率设置
- wps字体怎么变大 wps文字怎么变大
- U盘因格式化导致写入速度变慢的解决方法 U盘格式化后写入速度慢怎么办
- wps怎么设置字体动画 wps字体动画设置方法
- 如何修改WinPE的OEM信息 WinPE OEM信息修改教程
电脑教程推荐
- 1 如何修改WinPE的OEM信息 WinPE OEM信息修改教程
- 2 宏基笔记本自动关机的原因以及解决方法 宏基笔记本频繁自动关机的原因和处理方法
- 3 禁止电脑向U盘输出数据的方法 如何防止电脑向U盘输出数据
- 4 艾尔登法环失色锻造石商人的获取教程 艾尔登法环失色锻造石商人在哪里找
- 5 winxp电脑DNF出错,应用程序异常的修复方法 winxp电脑DNF游戏闪退怎么办
- 6 电脑USB接口识别U盘速度很慢怎么办 电脑USB接口识别U盘速度慢怎么解决
- 7 如何在wps表格中自动排列页码
- 8 Windows8系统程序应用无法打开怎么修复 Windows8系统程序应用无法打开怎么解决
- 9 神舟笔记本怎么设置u盘启动 神舟笔记本如何进行U盘启动设置
- 10 wps怎么放大 wps表格怎么放大
win10系统推荐