安装西门子软件总是重启电脑 西门子软件安装提示需要重启电脑怎么解决
安装西门子软件总是重启电脑,在进行安装西门子软件时,很多用户都遇到了一个共同的问题,即安装过程中需要重启电脑,这个问题一直困扰着很多用户,因为每次重启电脑都会中断工作流程,导致不便和时间浪费。我们可以采取一些解决方法来应对这个问题,从而顺利完成软件的安装。在本文中我们将分享一些解决西门子软件安装需要重启电脑的方法,帮助用户更加高效地进行软件的安装和使用。
方法如下:
1.解决这个问题的方法很简单,我们只需要删除一个注册表即可。点击电脑左下角的【开始】,然后点击【运行】,或者同时按下键盘【windows+R】。

2.打开了运行功能后输入【regedit】后点击【确定】,这样可以打开注册表界面。
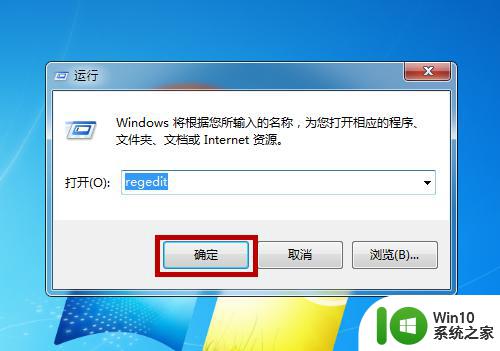
3.在注册表中我们在左侧的菜单栏中依次展开文件夹【HEEY_LOCAL_MACHINE】—>【SYSTEM】—>【CURRENT CONTROLSET】—>【CONTROL】。
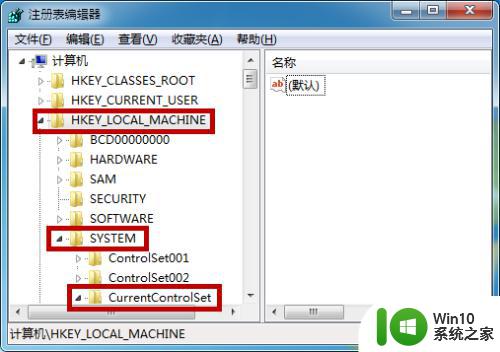
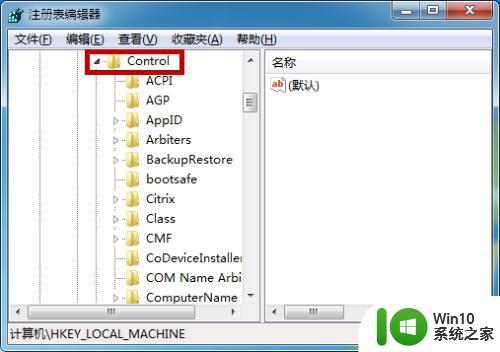
4.然后在【CONTROL】的下方找到【SESSION MANAGE】并点击,此时在右侧找到【PendingFileRemameOpeaations】这个就是我们要删除的注册表文件。
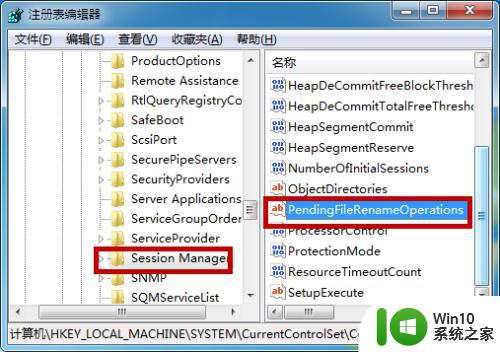
5.或者大家嫌麻烦的话可以直接在注册表中点击【编辑】,然后点击【查找】,用查找功能搜索我们要的注册表。
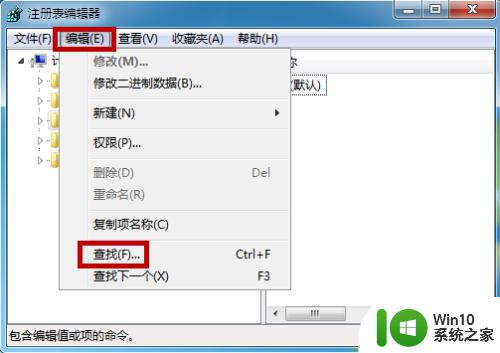
6.找到这个注册表后鼠标右击它,然后在菜单中找到并点击【删除】选项。

7.在删除之前系统会提示我们有可能造成系统的不稳定,是否确定删除,点击【是】,删除即可解决问题,这个删除对系统没有任何的影响。
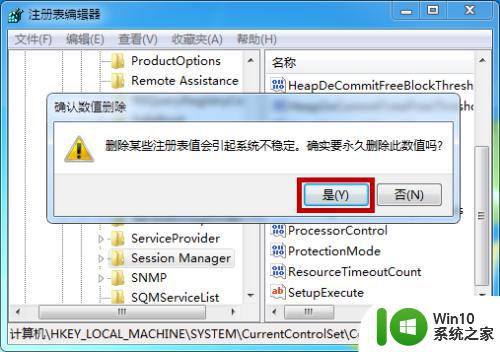
以上就是安装西门子软件总是重启电脑的全部内容,碰到同样情况的朋友们赶紧参照小编的方法来处理吧,希望能够对大家有所帮助。
安装西门子软件总是重启电脑 西门子软件安装提示需要重启电脑怎么解决相关教程
- windows7安装西门子2.3后桌面显示已停止工作怎么办 Windows7西门子2.3安装后桌面显示停止工作怎么解决
- 电脑安装DirectX软件显示“不能信任一个安装所需的压缩文件”的解决方法 电脑安装DirectX软件显示“不能信任一个安装所需的压缩文件”怎么办
- 升级win11需要重新安装软件吗 win11更新后软件需要重新下载安装吗
- 电脑中毒重装系统会丢失数据吗 电脑中毒重装系统后需要重新安装软件吗
- 卸载流氓软件后重启又安装了如何解决 电脑流氓软件卸载了又自动安装怎么办
- 如何安装电子签章客户端软件 电子签章客户端软件安装步骤
- win11更新后需要重新安装软件吗 win11升级会导致软件丢失吗
- win7怎么在电脑上安装电子邮件程序 win7电脑如何安装电子邮件程序
- 电脑总是自动安装软件的解决教程 电脑自动安装软件的原因
- 电脑win10影子系统如何开启 电脑win10影子系统如何安装
- win7电脑安装软件提示错误代码0x80070422解决方法 win7电脑安装软件失败怎么办
- win10杀毒软件有必要安装吗 Windows 10需要安装杀毒软件吗
- win10重装系统中途关机就打不开机了 重装win10系统后黑屏怎么办
- 华硕A555L笔记本U盘装win7系统 华硕A555L笔记本如何使用U盘安装win7系统
- 安装net framework 3.5错误代码0x80070422怎么解决 Win10安装.net framework 3.5出现错误代码0x80070422如何处理
- win10系统声音设置显示未安装如何处理 win10系统声音设置无法打开怎么办
系统安装教程推荐
- 1 dnf安装失败安装包md5校验失败错误码7001263解决方法 dnf安装包md5校验失败怎么办
- 2 重装win10出现了问题oobeidps提示解决方法 win10重装出现oobeidps问题怎么办
- 3 笔记本电脑安装剑灵抽取7z. dll怎么解决 笔记本电脑剑灵安装7z. dll问题解决方法
- 4 微星Z70笔记本一键U盘装系统教程 微星Z70笔记本如何使用一键U盘装系统
- 5 windows10不停跳出正在安装新键盘怎么解决 Windows10键盘安装弹窗不断怎么办
- 6 bootcamp安装win10无法创建可引导的修复方法 bootcamp无法创建可引导
- 7 win7设备和打印机不显示安装的打印机怎么办 Win7设备无法显示已安装的打印机怎么解决
- 8 win10重装系统后软件图标不见了怎么恢复 Win10重装系统后桌面软件图标消失怎么找回
- 9 windows10无法安装所需文件错误代码0x8007025d怎么办 Windows10安装出现错误代码0x8007025d怎么解决
- 10 cad2006在windows10安装完成后提示cad的功能无法与此版本windows兼容怎么解决 CAD2006无法与Windows10兼容怎么办
win10系统推荐
- 1 联想笔记本专用win10 64位流畅专业版镜像
- 2 萝卜家园Windows10 64位专业完整版
- 3 中关村ghost win10 64位克隆专业版下载v2023.04
- 4 华为笔记本专用win10 64位系统绿色版
- 5 联想笔记本专用Ghost Win10 64位精简专业版
- 6 电脑公司ghost win10 64位官方免激活版v2023.04
- 7 雨林木风Ghost Win10 64位完美官方版
- 8 雨林木风ghost win10 32位最新精简版v2023.04
- 9 技术员联盟ghost win10 32位 精简安装版系统
- 10 东芝笔记本ghost win10 32位免激专业版v2023.04