win10任务栏图标大小的调整步骤 win10任务栏图标大小调整方法
win10任务栏图标大小的调整步骤,在使用Windows 10操作系统时,任务栏的图标大小是一个我们经常需要调整的问题,图标大小的调整可以帮助我们更好地适应个人偏好或者屏幕分辨率,提升操作的便利性和舒适度。而在Win10中,调整任务栏图标大小的方法也是非常简单的。接下来我将向大家介绍一下Win10任务栏图标大小的调整步骤和方法,让我们一起来了解一下吧。
具体步骤如下:
1、在Windows10系统桌面,点击桌面左下角的开始按钮,在弹出菜单中点击“设置”按钮。
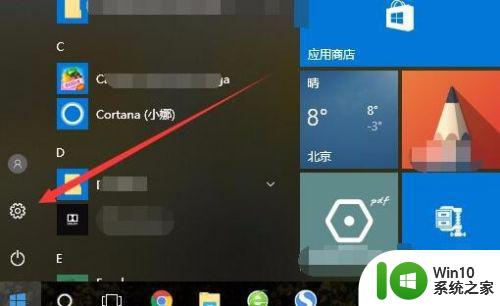
2、在打开的Windows10设置窗口中,点击“个性化”图标。
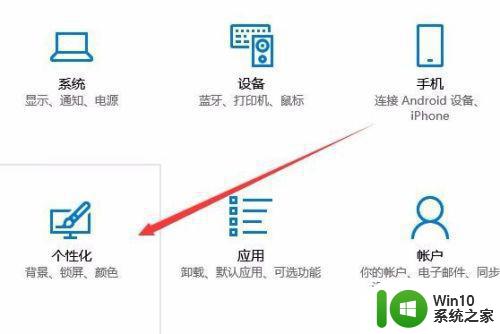
3、在打开的个性化设置窗口中,点击左侧边栏的“任务栏”菜单项。
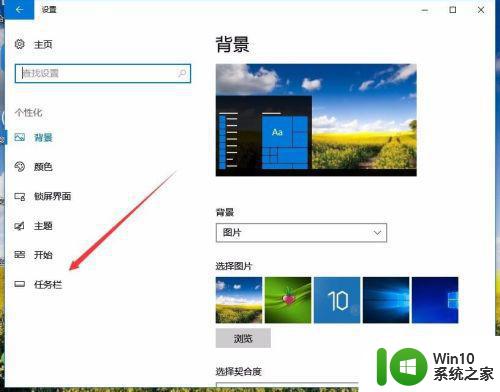
4、在右侧新打开的窗口中找到“使用小任务栏按钮”设置项,点击下面的开关,把其关闭就可以了。这样任务栏的图标会变大一些。
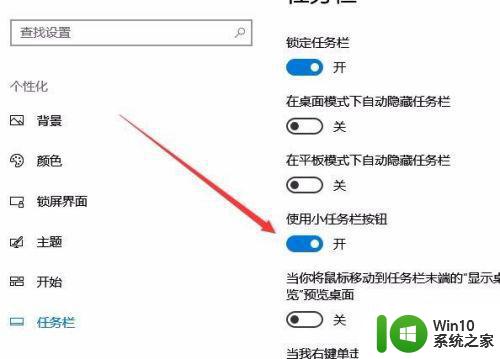
5、如果还是感觉任务栏图标小的话,继续下面的操作。在打开的Windows10设置窗口中,点击“系统”图标。
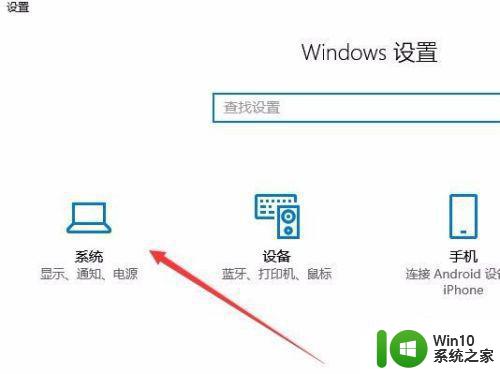
6、在打开的系统设置窗口中,点击左侧边栏的“显示”菜单项,在右侧窗口中点击“更改文件、应用等项目的大小”设置项下的“自定义缩放”快捷链接。
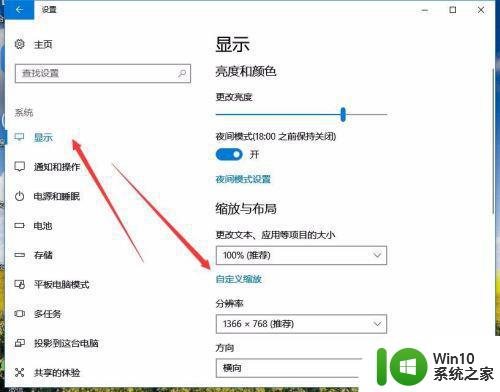
7、在打开的自定义缩放设置窗口中,输入放大的倍数,然后点击应用按钮,这样同样会放大Windows10任务栏的图标。不过也会同时放大桌面的图标哦。
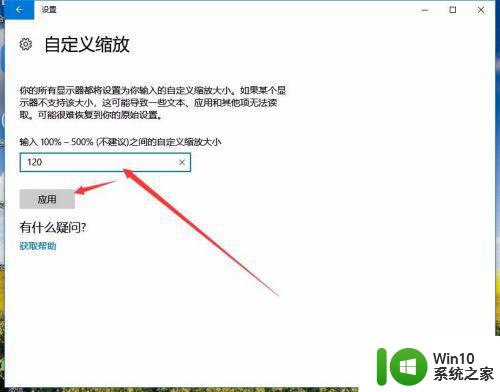
以上就是调整Win10任务栏图标大小的步骤的全部内容,如果你遇到相同的问题,可以参考本文中介绍的步骤进行修复,希望对大家有所帮助。
win10任务栏图标大小的调整步骤 win10任务栏图标大小调整方法相关教程
- win10调整任务栏图标大小的方法 win10任务栏图标怎么调整
- windows10任务栏图标大小如何修改 win10任务栏图标大小调整方法
- win10如何设置任务栏图标大小 win10任务栏图标大小怎么调
- 怎么调整win10电脑任务栏图标大小 win10电脑任务栏图标调整方法
- win10任务栏图标放大的操作方法 如何调整win10任务栏图标的大小
- win10关闭任务栏小娜图标的方法 win10怎么关闭任务栏小娜图标
- win10隐藏任务栏图标的小技巧 win10任务栏图标如何隐藏
- 更改win10任务栏大小的方法 win10任务栏大小怎么改
- win10隐藏任务栏中个别图标的步骤 window10如何隐藏任务栏图标
- 如何解决Win10任务栏无法调节大小的问题 Win10任务栏大小调节方法详解
- 怎么调整win10任务栏高度 win10任务栏高度调整步骤
- win10工具栏小图标合并的方法 win10怎么合并任务栏图标
- win10电脑大图标不显示缩略图怎么解决 win10电脑桌面大图标不显示缩略图怎么解决
- win10找不到录屏文件了 win10录屏文件存放在哪里
- win10怎么删除获取来自的文件夹 Windows 10系统删除此电脑主界面文件夹步骤
- win10控制面板卸载程序一直让等待怎么办 Win10控制面板卸载程序无法完成怎么办
win10系统教程推荐
- 1 win10更改账户权限设置的最佳方法 win10如何更改账户权限设置
- 2 win10玩游戏按键冲突 游戏时Win10系统shift键有干扰怎么处理
- 3 win10任务栏改win7 win10怎么设置成win7风格开始菜单
- 4 win10提示目标文件太大 WIN10u盘无法复制文件提示目标文件过大怎么办
- 5 win10正式版系统操作中心怎么关闭 如何在Win10正式版系统中关闭操作中心
- 6 window10怎么去桌面 Win10桌面切换方法
- 7 win10怎么在电脑桌面添加便利贴工具 如何在win10电脑桌面添加便利贴工具
- 8 win10电脑控制面板没有语言设置怎么办 win10电脑控制面板中找不到语言设置
- 9 w10电脑任务管理器显示不全如何修复 w10电脑任务管理器窗口显示不全怎么办
- 10 win10任务栏卡死任务管理器无法调出怎么办 Win10任务栏无法响应怎么办
win10系统推荐
- 1 萝卜家园Windows10 64位专业完整版
- 2 中关村ghost win10 64位克隆专业版下载v2023.04
- 3 华为笔记本专用win10 64位系统绿色版
- 4 联想笔记本专用Ghost Win10 64位精简专业版
- 5 电脑公司ghost win10 64位官方免激活版v2023.04
- 6 雨林木风Ghost Win10 64位完美官方版
- 7 雨林木风ghost win10 32位最新精简版v2023.04
- 8 技术员联盟ghost win10 32位 精简安装版系统
- 9 东芝笔记本ghost win10 32位免激专业版v2023.04
- 10 电脑公司ghost win10 64位最新免激活版v2023.04