win10如何安装outlook邮箱 win10怎么安装outlook邮箱
更新时间:2023-10-25 22:08:38作者:jzjob
随着科技的不断发展,微软Windows 10操作系统的用户群体日益壮大,越来越多的用户开始接触并使用Outlook邮箱。Outlook邮箱作为一款功能强大、操作简单且安全性高的邮件服务软件,已经成为了许多用户的首选。然而,对于初次接触Outlook邮箱的用户来说,如何在其Windows 10系统中顺利安装并使用Outlook邮箱可能是一个难题。本文将为您提供详细的步骤指引,帮助您轻松搞定Windows 10中Outlook邮箱的安装和使用。
具体方法:
1.点击左下角开始进入选择邮箱;
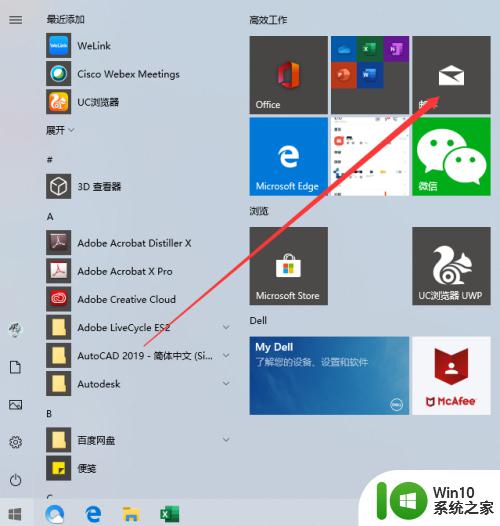
2.这里选着账户;
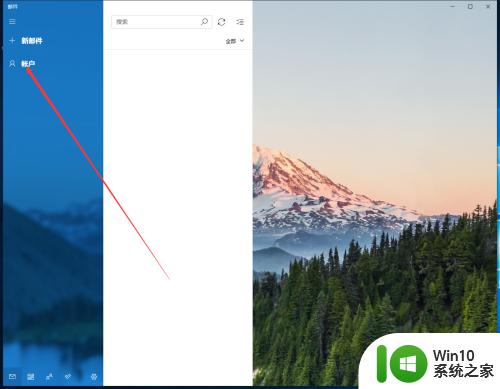
3.添加账户;
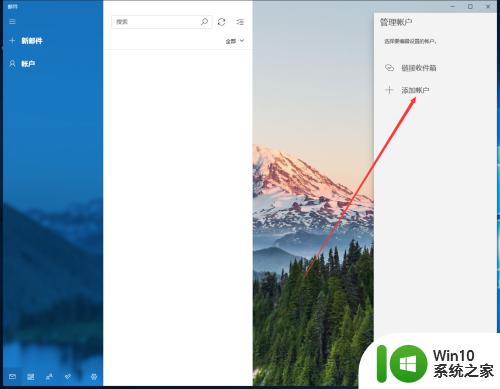
4.win10系统是可以设置在线账户的,这里1就是电脑账户;如果选择这个直接选择即可;其它账户选择2;
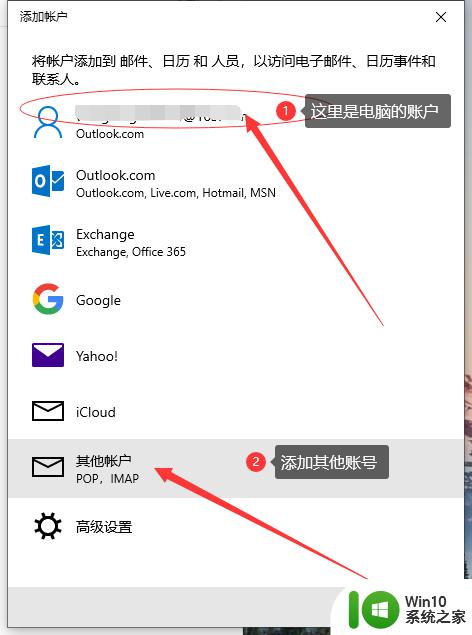
5.输入添加的电子邮箱;
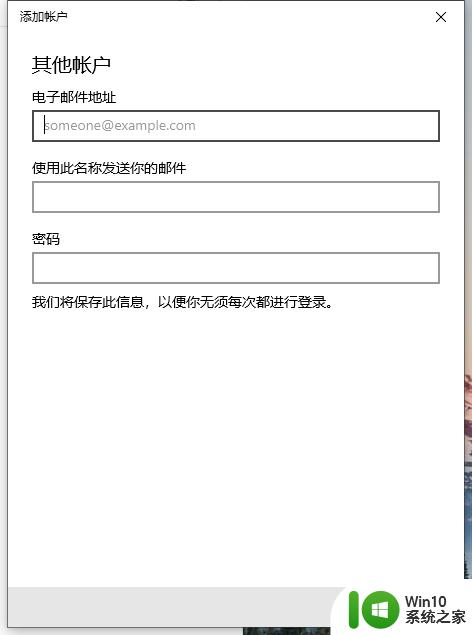
6.登陆账户后提示outlook邮箱添加成功;
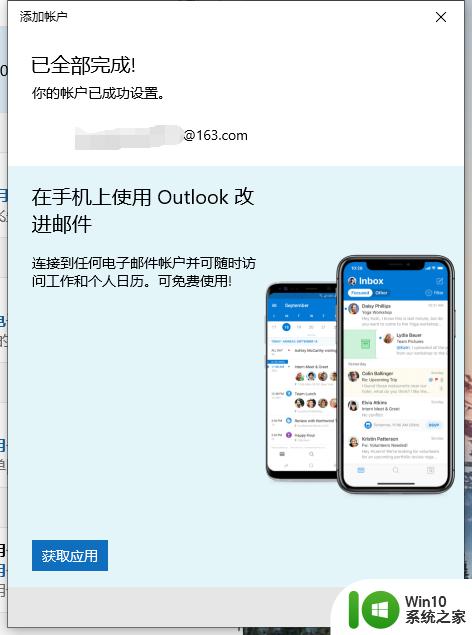
7.添加成功后可以查看邮箱内的邮件;
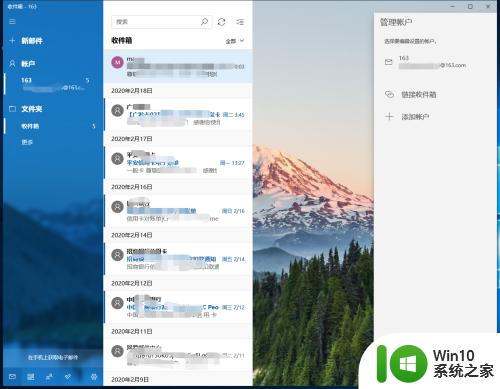
以上就是win10怎么安装outlook邮箱的全部内容,有遇到这种情况的用户可以按照小编的方法来进行解决,希望能够帮助到大家。
win10如何安装outlook邮箱 win10怎么安装outlook邮箱相关教程
- win10电脑安装outlook邮件程序步骤 win10电脑如何安装邮件客户端程序
- win7怎么在电脑上安装电子邮件程序 win7电脑如何安装电子邮件程序
- ampe工具箱装系统方法 AMpe工具箱安装ghost系统教程
- 机箱机械硬盘安装图解 怎样安装机械硬盘
- 主板安装到机箱教程 电脑主板安装步骤及注意事项
- 如何用微pe工具箱来安装原版系统 微pe怎样安装原版系统
- win10怎么安装office2010 win10如何安装office2010
- 小米笔记本微pe安装系统步骤详解 如何使用微pe工具箱为小米笔记本安装系统
- 抖音卸载重新安装草稿箱还有吗 卸载抖音后怎样恢复草稿箱的作品
- win10安装eplan2.7步骤 win10如何安装eplan2.7
- win10如何安装sql2000 win10安装sql2000步骤
- win10安装cad2008安装失败处理方法 新版win10 cad2008安装失败怎么办
- win732安装英文语言包显示安装失败如何处理 win7安装英文语言包提示安装失败怎么办
- 虚拟机安装win10出现operating system not found解决方法 虚拟机安装win10出现operating system not found怎么办
- 系统之家的windows系统干净吗到底干净吗 2022年最干净的一键重装系统推荐
- win11重装后开机很慢 Win11开机变慢黑屏解决方法
系统安装教程推荐
- 1 window10重装系统后出现0xc000000f怎么解决 window10 0xc000000f错误怎么修复
- 2 ug40安装教程win7 ug4.0在win7上安装步骤
- 3 64位的win7有好多打印机安装了以后看不见应该如何找到 64位win7打印机安装后找不到
- 4 win11的nvidia 安装失败 Win11 nvidia安装程序失败无法解决
- 5 win11 将软件安装到d盘其它目录 win11默认安装路径如何改为D盘
- 6 win7重新安装cad2014打开弹出致命错误怎么解决 win7重新安装cad2014打开出现致命错误怎么办
- 7 win10系统更新安装报错0x80070003怎么解决 win10系统更新失败0x80070003怎么办
- 8 win7系统ie浏览器安装不了显示系统已经安装如何解决 win7系统ie浏览器安装不了怎么办
- 9 制作u盘系统安装盘的最佳方法 如何制作U盘安装Windows系统的步骤
- 10 装win7系统时出现“安装程序无法创建新的系统分区”如何处理 win7系统安装程序无法创建新的系统分区如何解决
win10系统推荐
- 1 深度技术ghost win10 32位稳定专业版v2023.05
- 2 系统之家windows10 64位专业免激活版v2023.05
- 3 中关村ghost win10 32位游戏装机版v2023.05
- 4 华硕笔记本专用win10 64位经典专业版
- 5 深度技术ghost win10 64位专业破解版v2023.05
- 6 联想笔记本专用Win10专业版64位系统镜像下载
- 7 联想笔记本专用win10 64位流畅专业版镜像
- 8 萝卜家园Windows10 64位专业完整版
- 9 中关村ghost win10 64位克隆专业版下载v2023.04
- 10 华为笔记本专用win10 64位系统绿色版