win11笔记本电脑如何禁用触摸板 win11笔记本电脑禁用触摸板的步骤
更新时间:2023-07-07 10:07:23作者:xiaoliu
win11笔记本电脑如何禁用触摸板,Win11操作系统是微软新推出的操作系统,为用户提供了更多便捷的功能和操作方式,对于一些使用笔记本电脑的用户来说,触摸板的使用可能会带来一些不便。下面就来介绍一下在Win11笔记本电脑上如何禁用触摸板的步骤。
第一步,右键底部任务栏,打开“任务栏设置”。
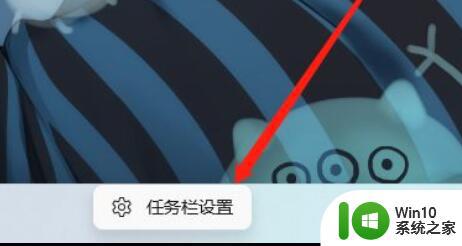
第二步,打开左边的“蓝牙和其他设备”选型。
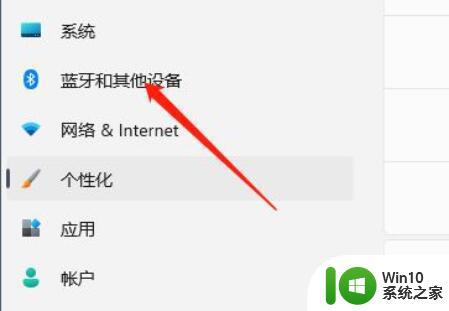
第三步,在右侧找到并进入“触摸板”设置。
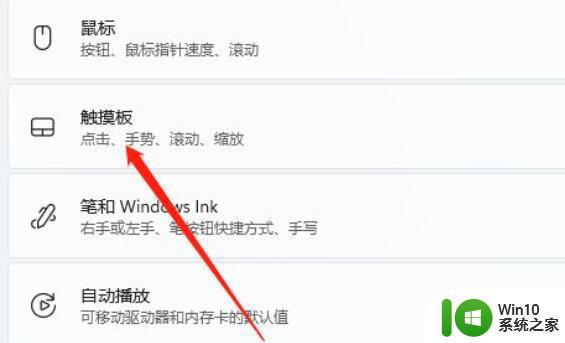
第四步,打开相关设置下的“更多触摸板设置”。
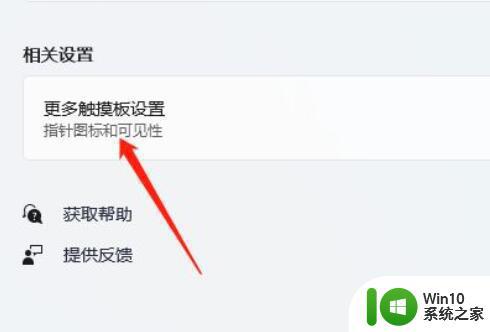
第五步,勾选“插入外置usb指向装置时禁用”并点击“确定”保存即可。
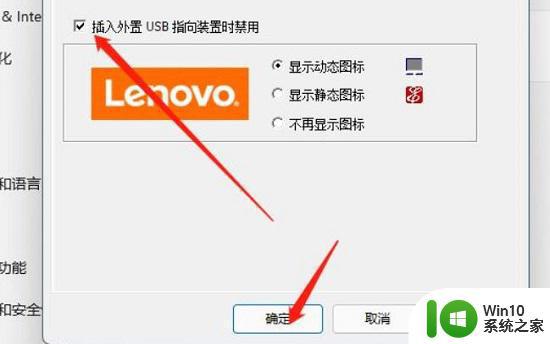
以上就是Win11笔记本电脑如何禁用触摸板的全部内容,如果你遇到了这种情况,可以根据小编的操作进行解决,操作非常简单快速,一步到位。
win11笔记本电脑如何禁用触摸板 win11笔记本电脑禁用触摸板的步骤相关教程
- win10/win11笔记本触摸板无法使用 笔记本触摸板失灵无法点击
- win11笔记本触控板不能用了怎么办 笔记本触摸板没反应win11
- win11笔记本电脑触摸板没反应如何解决 win11笔记本电脑触摸板没反应怎么办
- win11笔记本触摸板如何关闭和开启 win11笔记本电脑触摸板怎么打开和关闭
- windows11关闭触摸板的步骤 win11如何禁用任务栏上的触摸板
- win11笔记本鼠标触摸板怎么关闭和开启 怎样调整笔记本电脑触摸板的开启和关闭设置
- window11怎么关闭触摸板 win11系统禁用触摸板的具体步骤
- win11禁用触摸板的方法 win11怎么关闭触摸板
- win11笔记本触摸板怎么开启 win11笔记本触摸板开关位置在哪里
- win11怎么关闭触摸板 Win11怎么禁用触摸板
- windows11触控板的打开方法 win11笔记本触摸板怎么打开
- windows11触摸板不能用如何修复 win11触摸板无法使用的解决方法
- win11有个半透明窗口挡着桌面 Windows11桌面透明效果
- win11退出windows预览体验计划设置方法 Windows 11退出预览体验计划步骤
- 如何关闭更新并关机win11 Win11更新并关机关闭步骤
- win11家庭找不到gpedit.msc Win11无法打开gpedit.msc怎么办
win11系统教程推荐
- 1 win11家庭找不到gpedit.msc Win11无法打开gpedit.msc怎么办
- 2 win11重置网络命令 Win11如何使用命令重置网络适配器
- 3 win11怎么设置右键菜单内容的首选项 Win11右键菜单内容自定义设置教程
- 4 华擎主板升级win11 华擎AMD主板如何开启TPM功能
- 5 win11家庭版22h2连接21h2共享打印机失败 Win11 22H2版本共享打印问题怎么解决
- 6 win10有没有密钥有什么区别 Win11产品密钥和Win10产品密钥有什么不同
- 7 win11电脑的任务栏怎么隐藏 怎么在Win11中隐藏任务栏
- 8 为什么win11有些软件打不开 Win11无法启动exe应用程序的解决办法
- 9 win11瘦身软件 Windows 11 Manager(win11优化软件) v1.4.0 最新版本更新
- 10 网银不兼容win11edge解决视频 Win11 Edge浏览器不支持网银的解决方法