windows11开启护眼绿色的步骤 Win11如何开启绿色护眼模式的具体操作步骤
更新时间:2023-08-18 10:07:10作者:yang
windows11开启护眼绿色的步骤,Windows 11作为微软最新发布的操作系统,不仅在外观和功能上进行了全新的升级,还加入了许多实用的功能,其中之一便是护眼绿色模式,护眼绿色模式是一种通过调整屏幕色温和亮度来减少眼睛疲劳的功能,对于那些长时间使用电脑的用户来说,尤为重要。Win11如何开启绿色护眼模式呢?下面将详细介绍具体的操作步骤。
具体步骤如下:
1、点击左下角菜单,点击开始键打开”运行“。或者直接按WIN+R也能打开”运行“框,打开后,在框内输入regedit,并按下回车,转到注册编辑表。
2、选择左侧 HKEY_CURRENT_USER ,再点击进入。
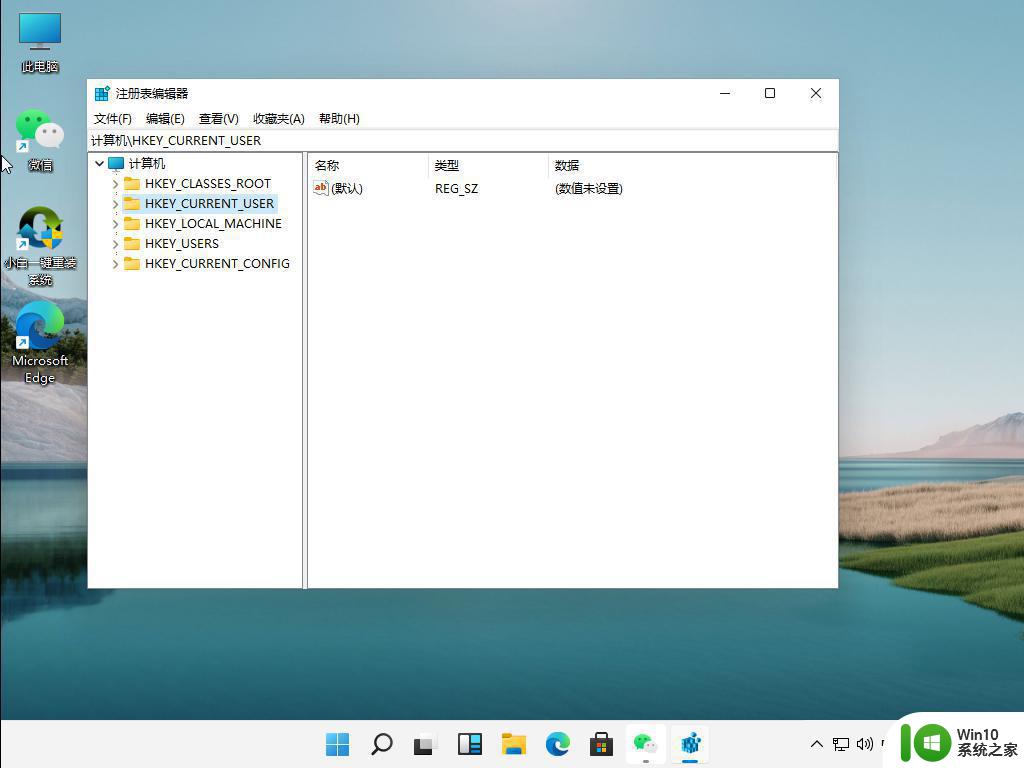
3、进入界面后,再次点击Control Panel 进入。
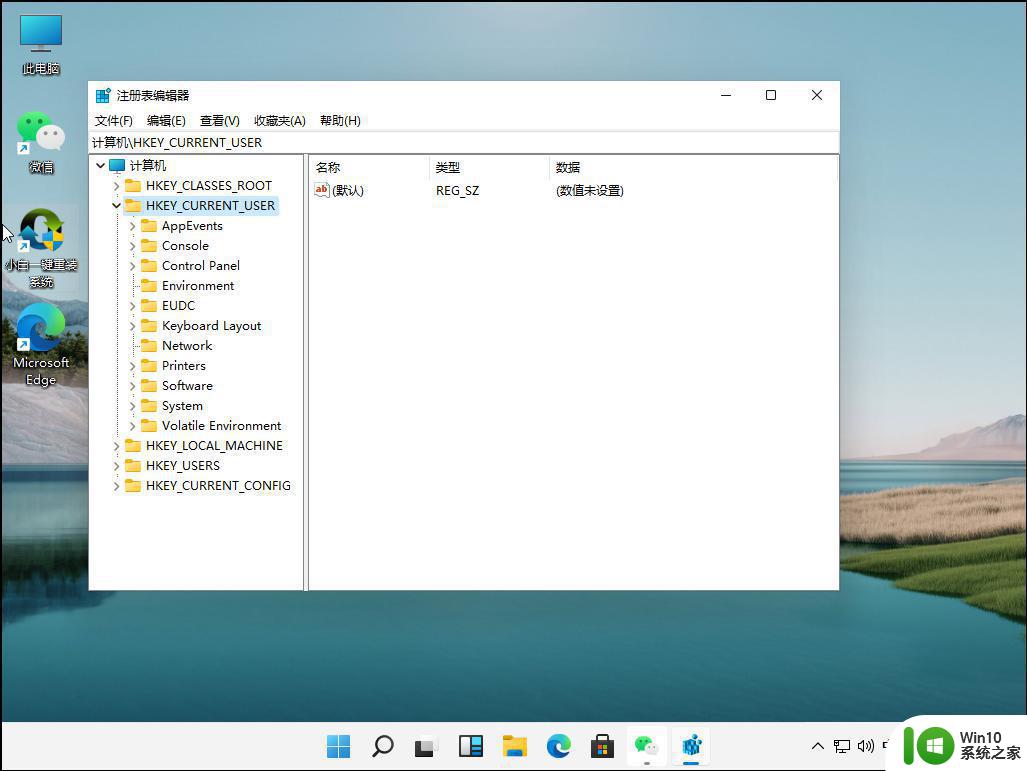
4、进入文件夹页面后,再点击左侧的Control Panel里面的color。
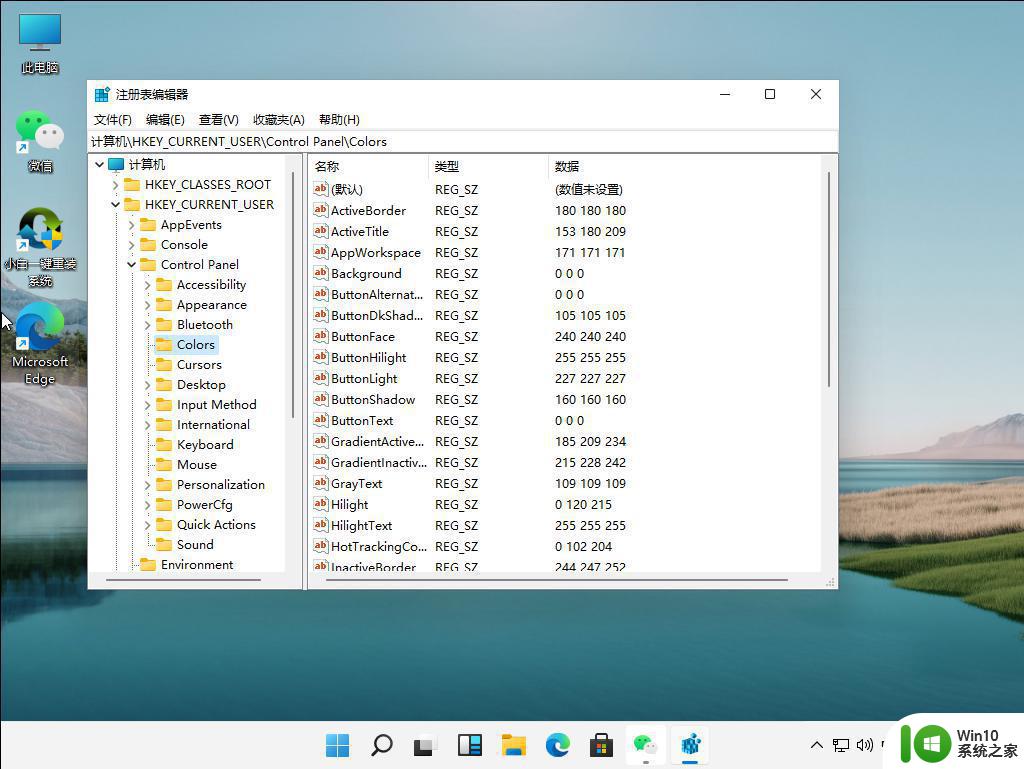
5、进入Colors 界面后,找到下面的windows,并点击它。
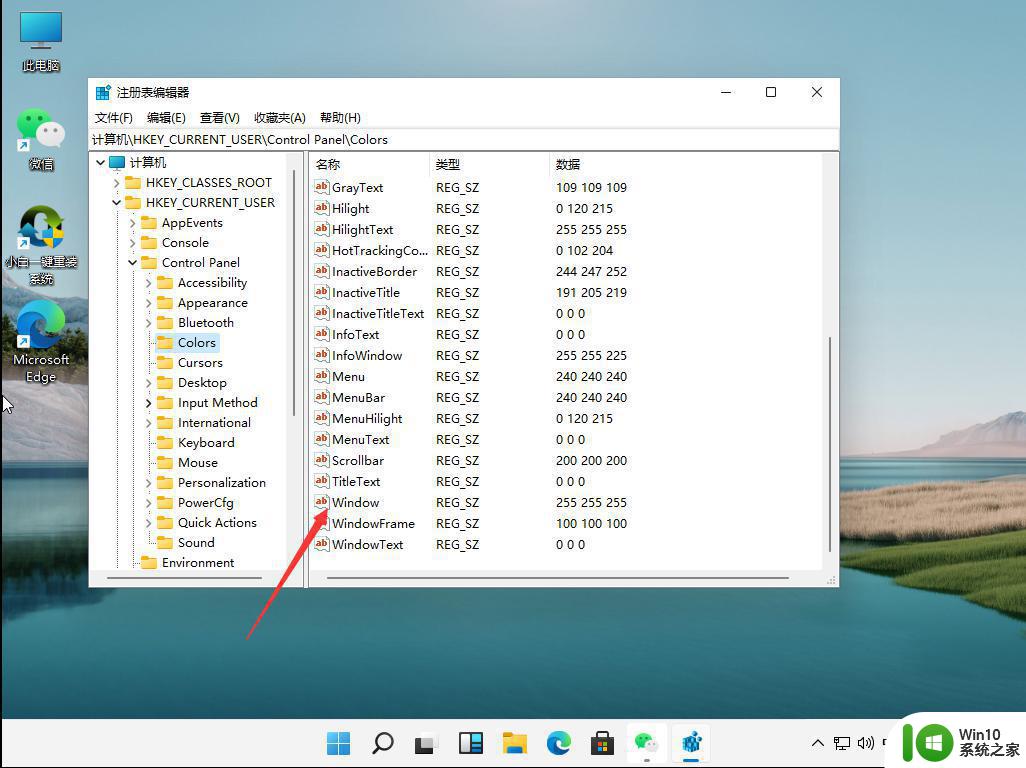
6、进入界面后,就可以根据自己的需求调整护眼绿参数,填写完后,选择确定即可。
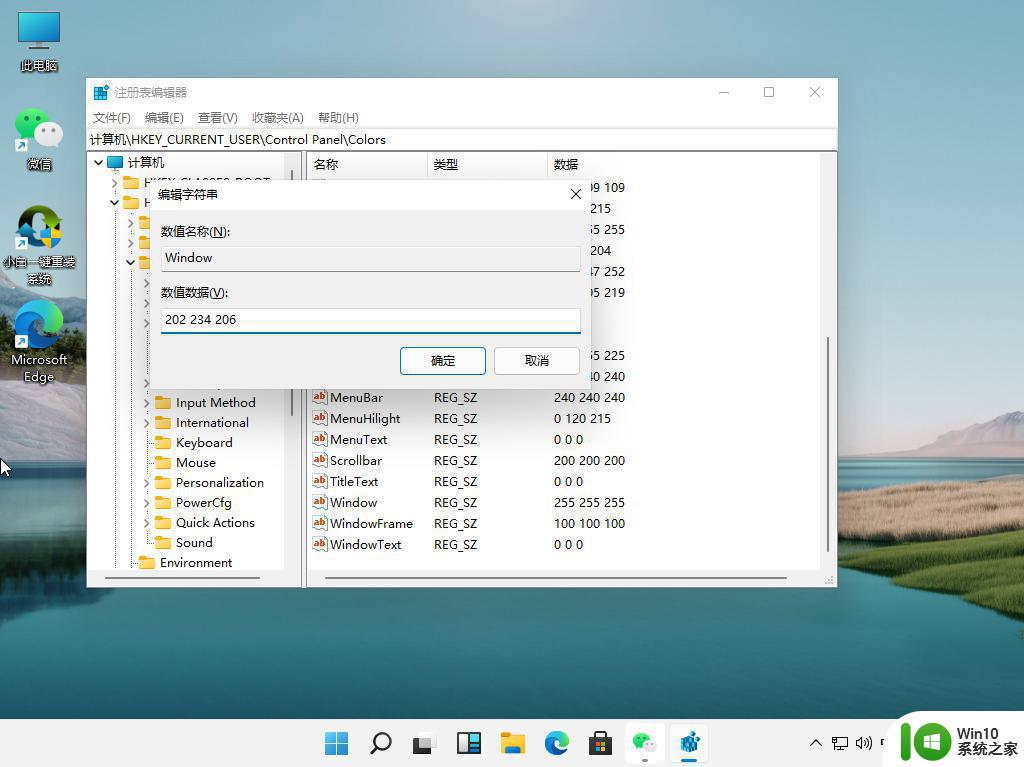
7、打开左下角菜单栏,点击重启电脑,重启完成后便可。
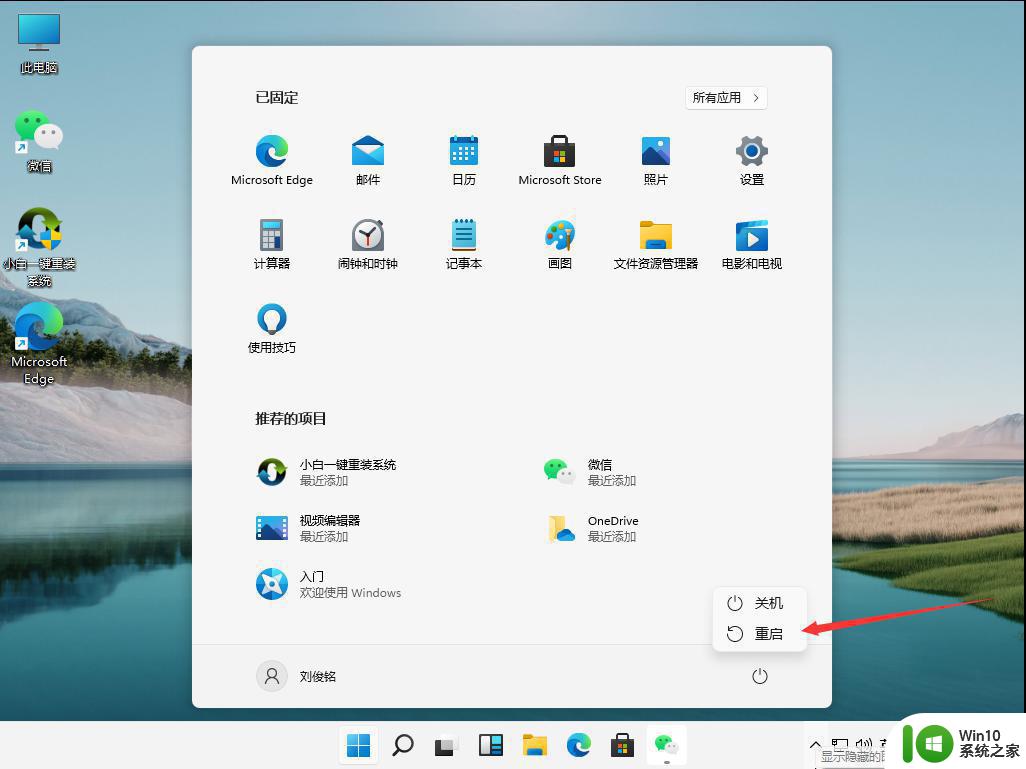
8、重启完成后,就可以发现护眼绿已经生效了。
以上就是开启Windows 11 护眼绿色模式的全部步骤,如果您还有疑问,请参考小编提供的步骤,我们希望这些步骤能够对您有所帮助。
windows11开启护眼绿色的步骤 Win11如何开启绿色护眼模式的具体操作步骤相关教程
- win11护眼绿色参数 Win11护眼绿色模式开启方法详解
- win11设置护眼模式的步骤 win11设置护眼如何操作
- Win11如何设置护眼模式的开启时间 Windows11护眼模式如何调整亮度和色温
- windows11护眼模式如何开启和关闭 如何调整windows11护眼模式的亮度和色温
- windows11怎么开护眼模式 win11护眼模式怎么开
- win11护眼模式怎么设置 win11 护眼模式设置步骤
- win11护眼模式怎么调节 如何在win11中启用护眼模式
- win11系统如何关闭护眼模式 win11护眼模式关闭快捷键是什么
- win11电脑如何设置护眼模式 win11电脑屏幕护眼设置方法
- win 11怎么调护眼模式 win11怎么调成护眼模式
- win11系统打开夜间模式的步骤 windows11夜间模式如何开启
- win11系统开启野兽模式的步骤 win11系统如何开启野兽模式
- win11微软如何退出账户 win11退出微软账号步骤
- win11打开网页时候音乐会卡 Win11玩游戏卡死怎么办
- Win11系统中backgroundTaskHost.exe错误如何解决 Win11系统中backgroundTaskHost.exe错误解决方法
- win11提示引用账户被锁定怎么解决 W11引用账户无法登录怎么办
win11系统教程推荐
- 1 win11微软如何退出账户 win11退出微软账号步骤
- 2 win11随意排序 Win11桌面图标随意摆放教程
- 3 win11以管理员方式运行命令提示符怎么操作 Win11如何以管理员权限运行命令提示符
- 4 Win11电脑蓝屏显示DPC WATCHDOG VIOLATION解决方案 Win11电脑蓝屏DPC WATCHDOG VIOLATION怎么办
- 5 电脑推送了win11,点击了暂时使用win10 win10升级win11没有收到推送怎么办
- 6 win11每点开一个东西就弹一个界面 电脑打开文件夹自动弹出新窗口怎么办
- 7 win11壁纸文件在哪里 win11壁纸保存位置详细说明
- 8 win11 ipv4和ipv6都显示无网络访问权限 IPv6有网但IPv4无网络访问权限怎么办
- 9 win11运行bat文件一闪而过怎么办 win11打开bat文件一闪而过怎样处理
- 10 win11怎么发送到桌面 win11文件如何发送到桌面