win11护眼绿色参数 Win11护眼绿色模式开启方法详解
Win11操作系统在护眼绿色参数方面做出了许多改进,为用户提供了更加舒适的使用体验,想要开启Win11的护眼绿色模式,只需要简单的几步操作即可轻松实现。下面将详细介绍Win11护眼绿色模式的开启方法,让您的电脑屏幕更加柔和舒适,有效保护视力健康。
一、护眼模式数据色调:85;饱和度:123;亮度:205,
R: 199; G: 237; B:204;
颜色代码是: #C7EDCC
1.电脑管家的护眼色
R: 204 G: 232 B: 207
2.WPS的护眼色
R: 110 G: 123 B: 108
二、设置方法1、点击左下角菜单,点击开始键打开”运行“。或者直接按WIN+R也能打开”运行“框,打开后,在框内输入regedit,并按下回车,转到注册编辑表。
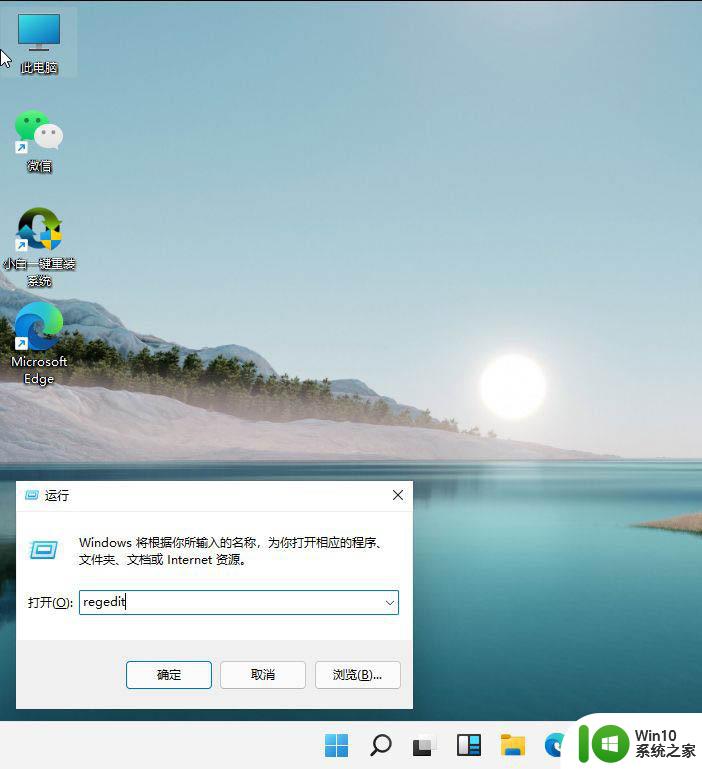
2、选择左侧 HKEY_CURRENT_USER ,再点击进入。
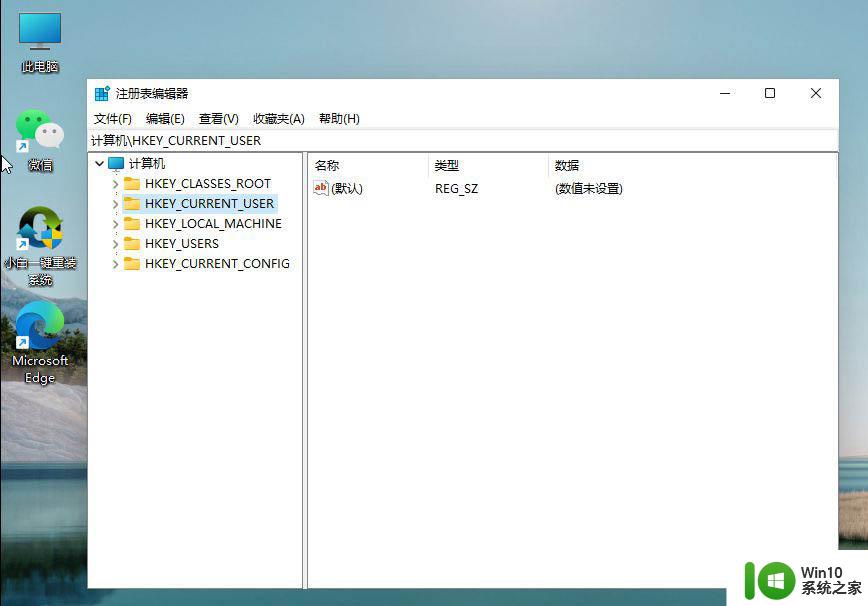
3、进入界面后,再次点击Control Panel 进入。
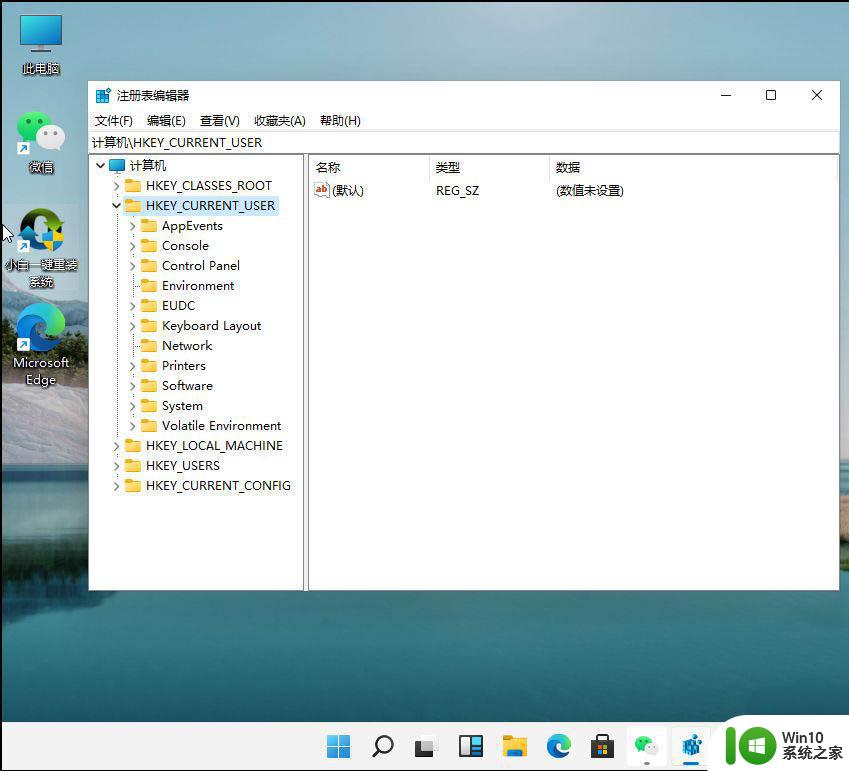
4、进入文件夹页面后,再点击左侧的Control Panel里面的color。
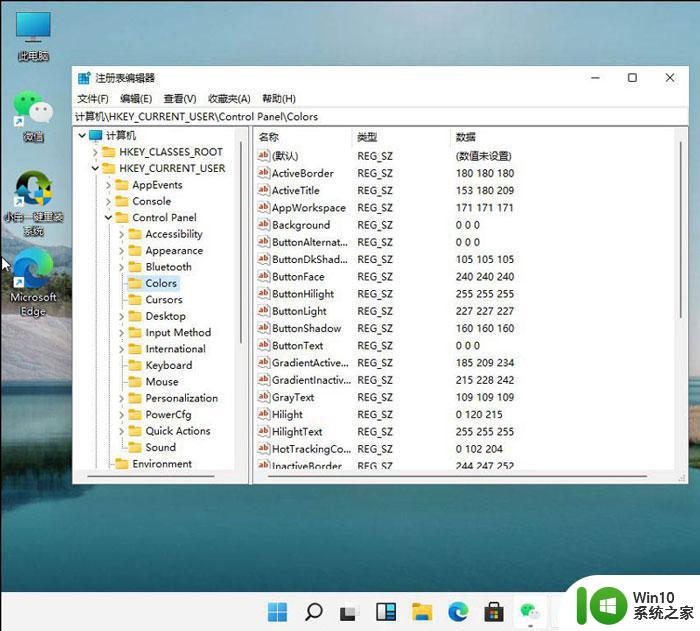
5、进入Colors 界面后,找到下面的windows,并点击它。
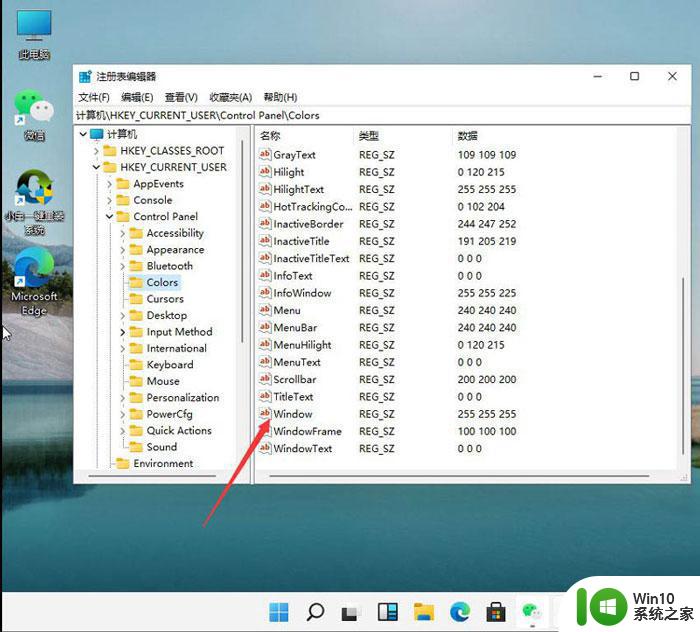
6、进入界面后,就可以根据自己的需求调整护眼绿参数。填写完后,选择确定即可。
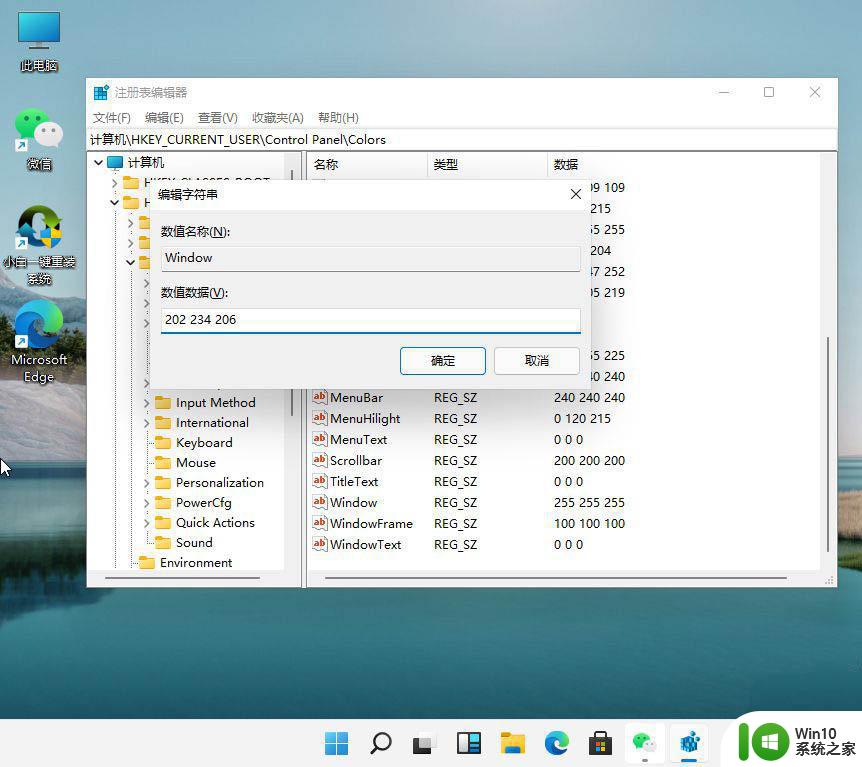
7、打开左下角菜单栏,点击重启电脑,重启完成后便可。
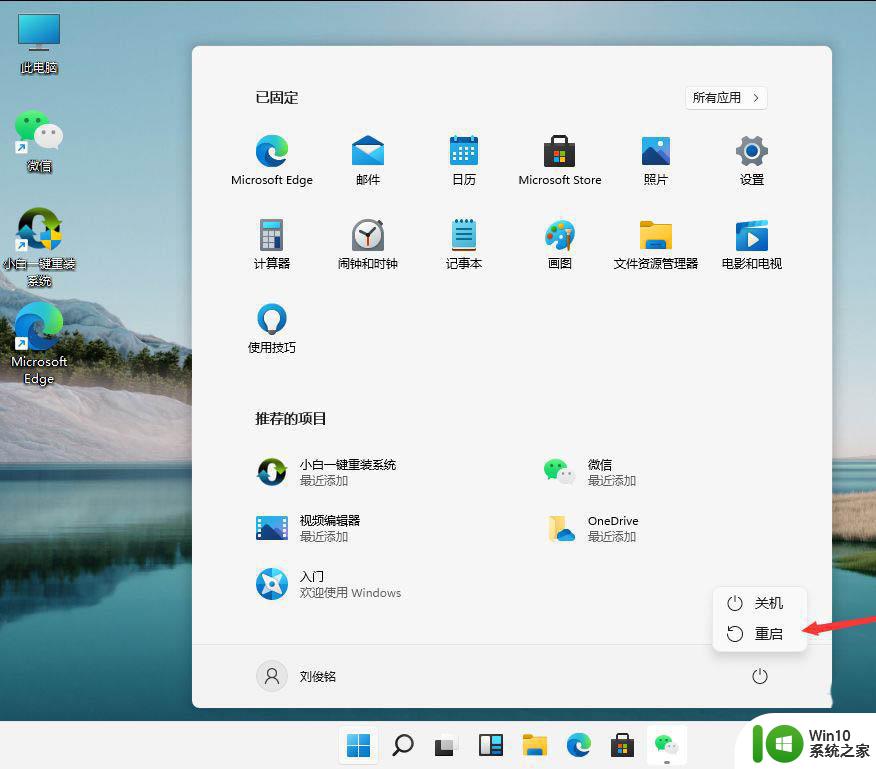
win11电脑登录密码怎么设置? win11重置登录密码的技巧
Win11远程桌面连接怎么设置? Win11远程桌面添加用户的技巧
Windows11启动声音怎么设置? Win11开机声音的设置方法
以上就是Win11护眼绿色参数的全部内容,有需要的用户可以根据小编的步骤进行操作,希望对大家有所帮助。
win11护眼绿色参数 Win11护眼绿色模式开启方法详解相关教程
- windows11开启护眼绿色的步骤 Win11如何开启绿色护眼模式的具体操作步骤
- windows11怎么开护眼模式 win11护眼模式怎么开
- Win11如何设置护眼模式的开启时间 Windows11护眼模式如何调整亮度和色温
- win11护眼模式怎么调节 如何在win11中启用护眼模式
- win11电脑如何设置护眼模式 win11电脑屏幕护眼设置方法
- win11护眼模式怎么设置 win11 护眼模式设置步骤
- win11系统如何关闭护眼模式 win11护眼模式关闭快捷键是什么
- win 11怎么调护眼模式 win11怎么调成护眼模式
- windows11护眼模式如何开启和关闭 如何调整windows11护眼模式的亮度和色温
- win11设置护眼模式的步骤 win11设置护眼如何操作
- win11系统如何调节屏幕亮度和色温 win11系统护眼模式的设置方法和效果
- win11设置电脑保护色的方法 win11电脑保护色调整教程
- win11运行速度比win7慢很多如何解决 Win11程序启动慢怎么办
- windows11设置合上盖子不休眠 win11合盖不休眠设置教程
- win11右键菜单改成win10样式如何设置 如何将Win11右键菜单改成Win10风格
- win11电脑的任务栏怎么隐藏 怎么在Win11中隐藏任务栏
win11系统教程推荐
- 1 win11电脑的任务栏怎么隐藏 怎么在Win11中隐藏任务栏
- 2 为什么win11有些软件打不开 Win11无法启动exe应用程序的解决办法
- 3 win11瘦身软件 Windows 11 Manager(win11优化软件) v1.4.0 最新版本更新
- 4 网银不兼容win11edge解决视频 Win11 Edge浏览器不支持网银的解决方法
- 5 win11家庭版有广告吗? Windows11如何关闭小组件广告
- 6 win11 弹窗确认 如何取消Win11每次打开软件的提示确认
- 7 win11笔记本电脑蓝牙图标不见了怎么办 Win11蓝牙图标不见了怎么恢复
- 8 win11将安全信息应用到以下对象时发生错误 拒绝访问怎么解决 Win11安全信息应用错误拒绝访问解决方法
- 9 win11启动删除 Win11删除休眠文件hiberfil.sys的步骤
- 10 win11文件怎么按大小排序 Windows11资源管理器如何设置按大小排序