win10电脑睡眠不断网的设置技巧 怎样设置win10电脑睡眠不断网
更新时间:2023-02-15 10:07:04作者:yang
长时间不操作电脑就会自动进入休眠状态,一旦电脑进入休眠状态就自动断网了,这时候如果系统下载软件或文件,就会被中断。有什么方法可以设置让win10电脑即使睡眠也不断网?方法有的只需要简单设置一下即可,下面看看具体操作步骤。
1、进入设备管理器,操作步骤:我的电脑-属性-设备管理器。
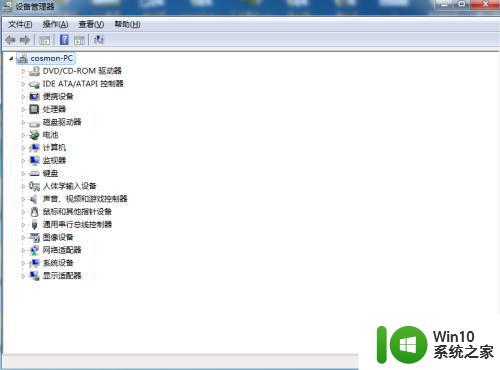
2、点击网络适配器,你会看到两个网卡,如果这两个你不懂,我帮你解释一下:有wireless的就是你的无线网卡驱动(台式机一般没有这一项),另一外就是有线网卡。
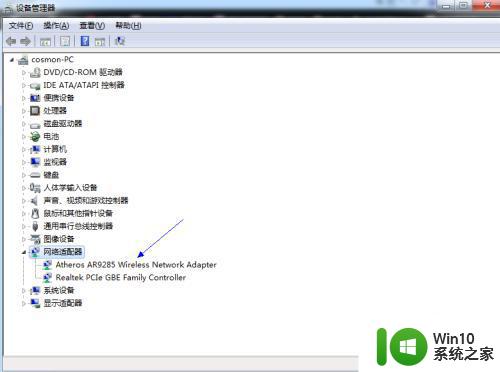
3、选择你使用的网卡,右键-属性。
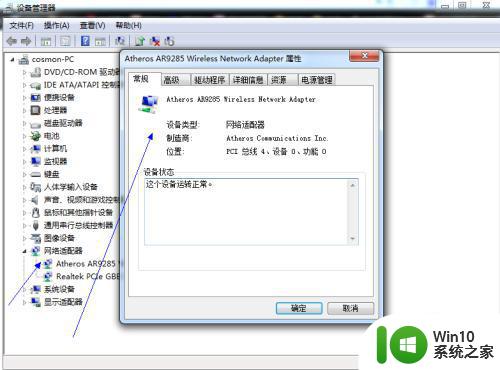
4、再点击电源管理,默认情况下,允许计算机关闭此设备以节约电源这个选项是勾选的,我们需要把勾给取消掉,这样电脑休眠的时候,就不会断网了。
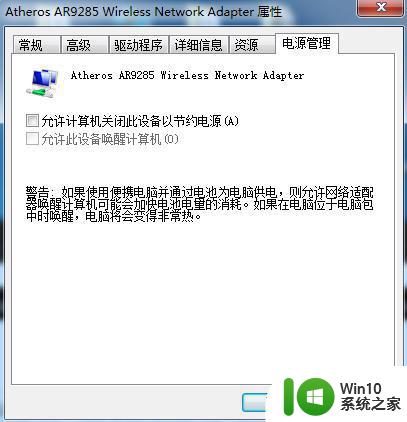
5、再进入电源选项,操作步骤:控制面板→将查看方式由类别改为小图标。
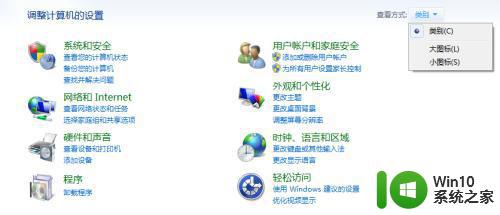
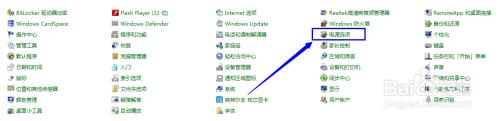 6再进入电源选项的高级设置,操作步骤:更改计划设置→更改高级电源设置
6再进入电源选项的高级设置,操作步骤:更改计划设置→更改高级电源设置
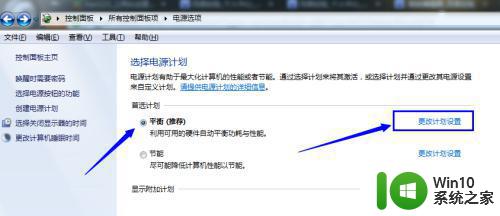
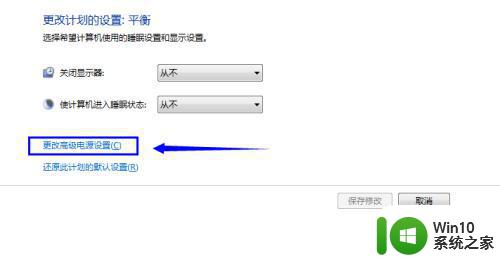
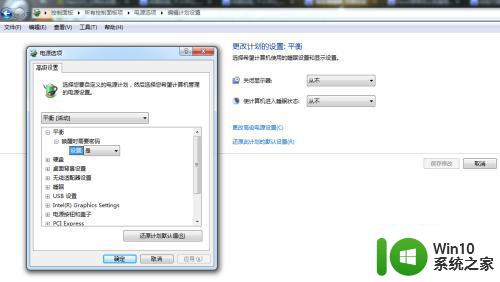
7、在电源选项高级设置里面,将硬盘的关闭时间调成“从不”操作方法:“将设置(分钟)中的10”改为0,再点击向下箭头就会出现“从不”。经过以上设置,电脑在休眠的时候就不会断网,以及停止运行了。
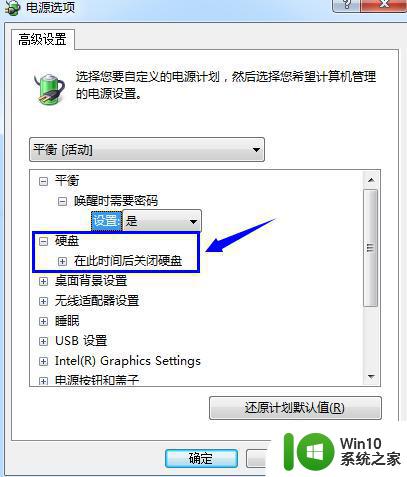
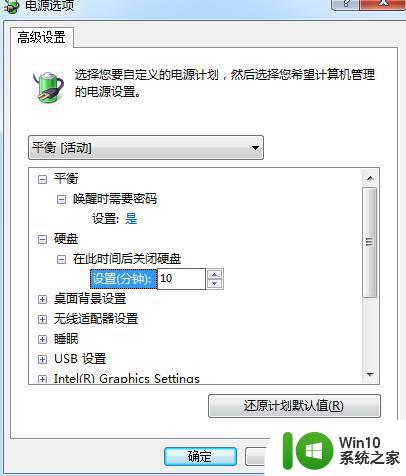
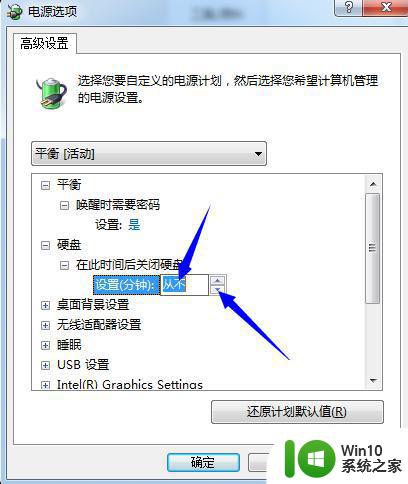
上述详解怎样设置win10电脑睡眠不断网,操作步骤简单,有相同需求的用户可以一起动手设置。
win10电脑睡眠不断网的设置技巧 怎样设置win10电脑睡眠不断网相关教程
- win10睡眠网络断开怎么办 怎么设置win10睡眠不断网
- 如何设置win10电脑在睡眠状态下不断网 win10电脑睡眠后如何保持网络连接不断开
- win10如何设置待机不断网 Windows10如何设置睡眠模式不断网
- win10如何设置休眠不断网 win10如何设置睡眠时保持网络连接
- 图文教你让win10进入睡眠不断网 如何设置Windows 10进入睡眠模式时保持网络连接不中断
- win10设置休眠不断网的具体方法 win10怎么设置休眠不断网
- win10设置休眠不断网方法 win10休眠模式不断网怎么设置
- win10电脑不睡眠模式在哪里设置 win10电脑睡眠模式无法设置
- win10休眠不断网设置方法 win10休眠期间如何保持下载不中断
- win10电脑设置不断网待机方法 win10不断网待机如何设置
- WIN10不操作自动睡眠设置方法 WIN10自动睡眠设置教程
- win10设置不休眠无效的解决方法 win10设置不睡眠无效怎么办
- win10病毒防护怎么彻底关闭 win10病毒防护关闭方法
- 电脑w10打印机共享文件夹网络那里怎么不显示 Windows 10打印机共享文件夹网络无法显示问题解决
- win10 edge浏览器主页被锁定的解决方法 如何解锁win10 edge浏览器主页
- win10火狐浏览器收藏夹路径在那个文件夹 Win10火狐浏览器收藏夹保存路径
win10系统教程推荐
- 1 电脑w10打印机共享文件夹网络那里怎么不显示 Windows 10打印机共享文件夹网络无法显示问题解决
- 2 win10 edge浏览器主页被锁定的解决方法 如何解锁win10 edge浏览器主页
- 3 windows10 无线网络 win10如何查找并添加隐藏的wifi
- 4 win10蓝牙音箱连接成功但没有声音怎么修复 win10蓝牙音箱连接成功但无声音怎么解决
- 5 怎么解决为了对电脑进行保护已经阻止此应用win10 如何解决Windows 10已经阻止此应用的问题
- 6 用win10自带的录屏后杂音特别大怎么办 Win10录屏杂音过大怎么解决
- 7 怎么在win10电脑桌面上添加时间和天气 Win10电脑桌面时间和天气如何添加
- 8 win10系统打开迅雷极速版出现闪退怎么办 Win10系统迅雷极速版闪退解决方法
- 9 win10输出声卡都有哪些 Windows10同时输出两个音频设备教程
- 10 解决win10系统无法关机和重启的方法 win10系统无法关机和重启怎么办
win10系统推荐
- 1 联想笔记本专用Ghost Win10 64位精简专业版
- 2 电脑公司ghost win10 64位官方免激活版v2023.04
- 3 雨林木风Ghost Win10 64位完美官方版
- 4 雨林木风ghost win10 32位最新精简版v2023.04
- 5 技术员联盟ghost win10 32位 精简安装版系统
- 6 东芝笔记本ghost win10 32位免激专业版v2023.04
- 7 电脑公司ghost win10 64位最新免激活版v2023.04
- 8 深度技术ghost win10 32位升级稳定版
- 9 联想笔记本专用win10 64位家庭中文版免激活
- 10 系统之家ghost win10 64位极速正式版下载v2023.04