如何设置win10电脑在睡眠状态下不断网 win10电脑睡眠后如何保持网络连接不断开
更新时间:2023-08-08 11:56:41作者:jiang
在使用win10电脑时,我们经常会遇到一个问题:当电脑进入睡眠状态后,网络连接会自动断开,这给我们带来了不便,尤其是在下载大文件或进行在线工作时。如何设置win10电脑在睡眠状态下不断网呢?在本文中我们将介绍一些简单的方法来保持网络连接的稳定,确保在电脑休眠期间仍能保持网络的畅通。
1、打开电脑,按下键盘上的win+i,打开windows设置,操作如下。
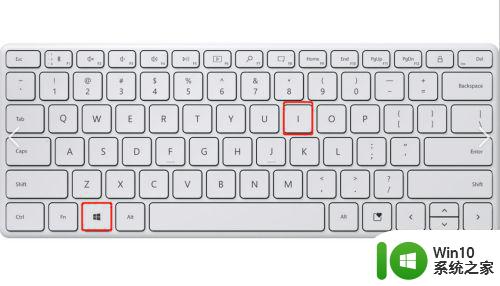
2、在windows设置界面,找到下方的系统点击进入,操作如下。
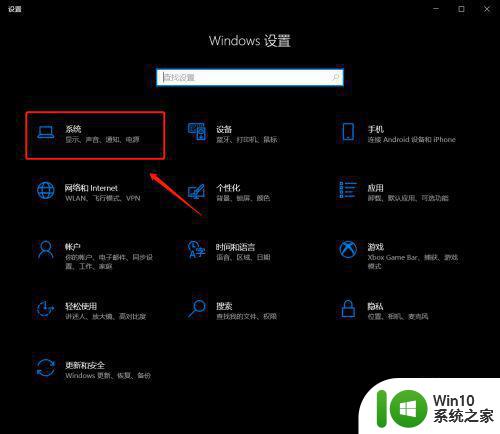
3、点击【电源和睡眠】,下拉右侧窗口找到相关设置,点击【其他电源设置】,如下图所示。
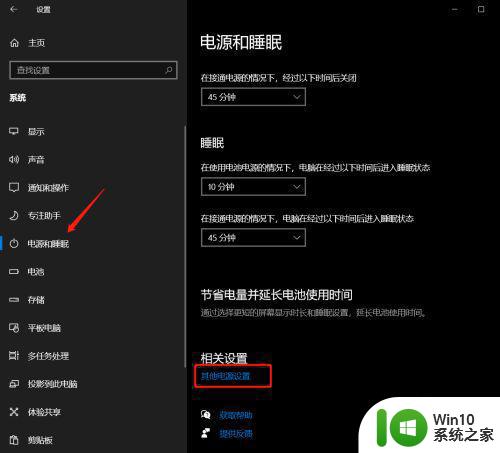
4、在电池指示器上显示的计划—更改高级电源设置,将硬盘,使用电池分钟改为0。
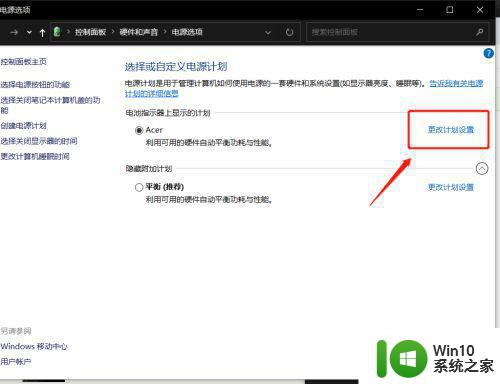
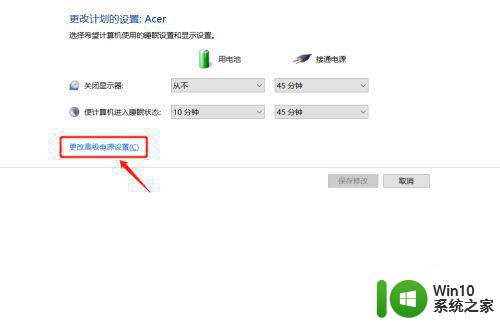
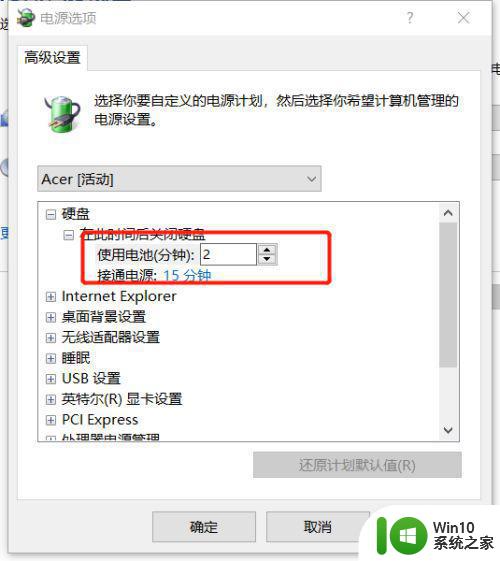
5、找到下方的无线适配器设置,全部修改为高性能模式。
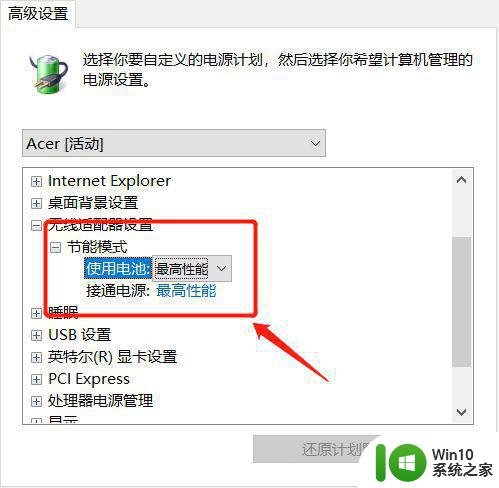
6、在桌面上找到“此电脑”并右键点击,并且点击“管理”,如下图所示。
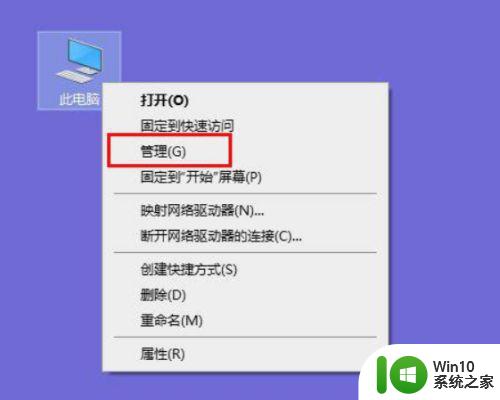
7、在设备管理里面,找到网络适配器,鼠标右键点击属性,在电源管理选项卡,取消勾选【允许计算机关闭此设备以节约电源】操作如下。
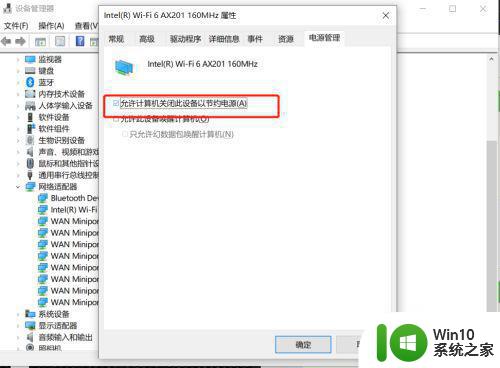
以上是如何在win10电脑在睡眠状态下保持网络连接的全部内容,如果您遇到相同的问题,请参考本文中所介绍的步骤进行修复,希望这些信息对您有所帮助。
如何设置win10电脑在睡眠状态下不断网 win10电脑睡眠后如何保持网络连接不断开相关教程
- win10如何设置休眠不断网 win10如何设置睡眠时保持网络连接
- 图文教你让win10进入睡眠不断网 如何设置Windows 10进入睡眠模式时保持网络连接不中断
- win10睡眠网络断开怎么办 怎么设置win10睡眠不断网
- win10电脑睡眠不断网的设置技巧 怎样设置win10电脑睡眠不断网
- win10如何设置待机不断网 Windows10如何设置睡眠模式不断网
- win10休眠不断网设置方法 win10休眠期间如何保持下载不中断
- win10电脑锁屏后如何保持网络连接 如何设置win10电脑锁屏时不中断网络连接
- win10电脑不睡眠模式在哪里设置 win10电脑睡眠模式无法设置
- win10设置锁屏不断网的方法 win10锁屏后如何保持网络连接不断开
- win10设置休眠不断网方法 win10休眠模式不断网怎么设置
- win10设置休眠不断网的具体方法 win10怎么设置休眠不断网
- win10休眠模式不断网如何设置 win10休眠后无法连接网络怎么办
- 笔记本电脑w10cf全屏两边是黑的解决方法 笔记本电脑全屏两边是黑色的原因分析
- win10老是弹出广告怎么办 Win10电脑经常弹广告怎么办
- Win10隐藏和显示文件的最佳方法 如何在Win10系统中隐藏文件
- win10无微软商店 Win10应用商店找不到怎么办
win10系统教程推荐
- 1 win10无微软商店 Win10应用商店找不到怎么办
- 2 win10添加本地打印机在未识别中显示怎么解决 win10本地打印机未识别怎么解决
- 3 win10系统升级至创意者后开机提示密码错误的解决方法 win10创意者更新后开机密码错误怎么办
- 4 怎么解决windows音频设备图形隔离占用内存win10 Windows音频设备图形隔离占用内存问题解决方法
- 5 win10电脑开机出蓝屏提示失败的操作Acpi.sys修复方法 Win10电脑蓝屏提示Acpi.sys错误怎么办
- 6 win10关机出现0xc0000142 win10出现错误代码0xc0000142怎样排除
- 7 蓝牙耳机连接win10笔记本电脑教程 win10笔记本电脑如何连接蓝牙耳机
- 8 win10工具栏加载不出来 Win10任务栏点击无反应怎么办
- 9 win10快速启动选项灰色选择不了修复方法 win10快速启动选项灰色无法选择解决方法
- 10 win10更改账户权限设置的最佳方法 win10如何更改账户权限设置
win10系统推荐
- 1 联想笔记本专用win10 64位流畅专业版镜像
- 2 萝卜家园Windows10 64位专业完整版
- 3 中关村ghost win10 64位克隆专业版下载v2023.04
- 4 华为笔记本专用win10 64位系统绿色版
- 5 联想笔记本专用Ghost Win10 64位精简专业版
- 6 电脑公司ghost win10 64位官方免激活版v2023.04
- 7 雨林木风Ghost Win10 64位完美官方版
- 8 雨林木风ghost win10 32位最新精简版v2023.04
- 9 技术员联盟ghost win10 32位 精简安装版系统
- 10 东芝笔记本ghost win10 32位免激专业版v2023.04