win7桌面图标间距怎么调整 win7桌面图标间距的调整方法
更新时间:2023-03-31 10:10:47作者:zheng
有些用户感觉自己的win7电脑的桌面应用图标间距很大,看着不习惯,想要调整一下但是不知道怎么操作,今天小编教大家win7桌面图标间距怎么调整,操作很简单,大家跟着我的方法来操作吧。
解决方法:
1.
按住【Window键+R】组合键,(Window键就是Ctrl跟Alt中间的键)。打开【运行】。
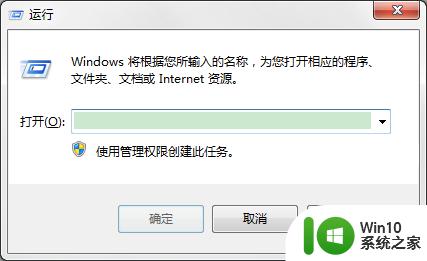
2.输入 regedit 。
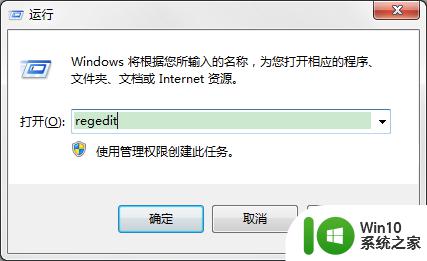
3.按【Enter】键打开【注册表编辑器】。
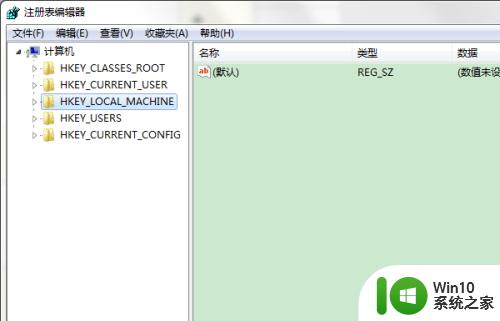
4.依次展开:【HKEY_CURRENT_USER\Control Panel\Desktop\WindowMetrics】。
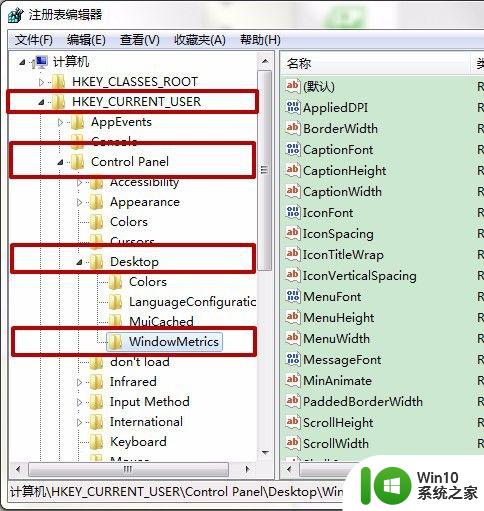
5.在右侧找到【IconSpacing】,该值表示桌面图标之间的水平间距。
(其算法为:-15*间距像素值。比如,默认值为-1125,即表示水平间距为75像素(px)。)
6.鼠标左键双击将其修改为需要的值即可,比如100像素。则将IconSpacing值修改为-1500。
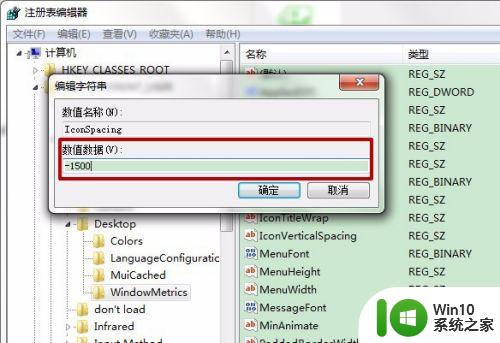
7.用同样的方法修改【IconVerticalSpacing】值,这个值代表桌面图标之间的垂直间距。
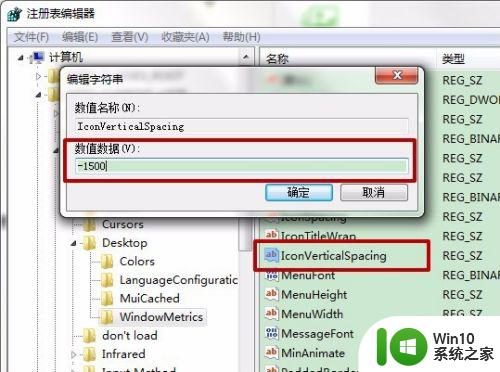
8.修改完成后注销账户,重新登录系统。
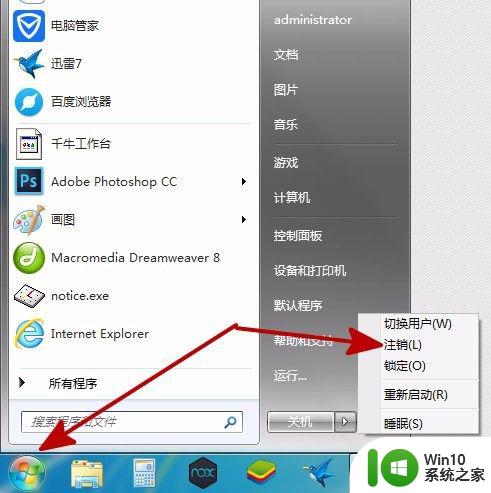
9.在桌面空白处右键菜单选择【查看】取消勾选【将图标与网格对齐】,再重新勾选。即可完成设置。
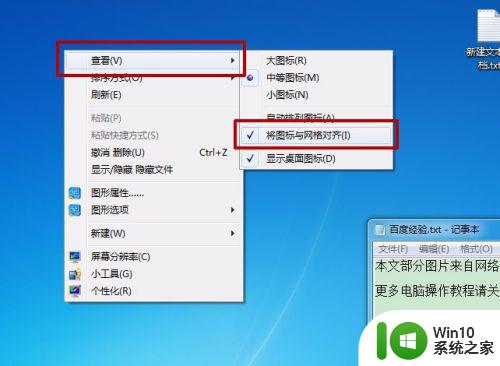
以上就是win7桌面图标间距怎么调整的全部内容,有遇到这种情况的用户可以按照小编的方法来进行解决,希望能够帮助到大家。
win7桌面图标间距怎么调整 win7桌面图标间距的调整方法相关教程
- win7调小桌面图标的详细方法 win7桌面图标怎么调整大小
- win7系统怎么把桌面图标调小 win7桌面图标调小方法
- win7桌面图标异常的解决方法 win7桌面图标比例异常怎么调整
- win7电脑桌面图标倒立怎么调整 win7系统桌面图标倒立怎么翻转
- win7更改桌面图标字体大小的步骤 win7如何调整桌面图标字体大小
- win7系统设置桌面图标大小的操作技巧 如何在win7系统中调整桌面图标大小
- windows7如何调整桌面图标大小及排列方式 win7桌面怎样调整壁纸适应方式和比例大小
- 教你找回win7桌面图标的方法 win7桌面图标消失怎么办
- 清理win7桌面广告图标的方法 怎么把win7桌面广告图标删掉
- win7桌面图标异常的修复方法 win7桌面图标错位怎么处理
- win7还原电脑桌面图标的方法 win7怎么还原电脑桌面图标
- win7自定义桌面图标的方法 win7桌面图标怎么修改
- win7电脑bluetooth外围设备找不到驱动程序的修复方法 win7电脑蓝牙外设驱动丢失怎么办
- 解决win7系统中u盘无法卸载问题的方法 win7系统中u盘无法安全移除的解决方法
- window7系统老是出现帮助与支持咋办 Windows 7系统帮助与支持频繁弹出怎么办
- 如何禁止win7桌面生成快捷方式 win7桌面快捷方式禁止生成方法
win7系统教程推荐
- 1 win7电脑bluetooth外围设备找不到驱动程序的修复方法 win7电脑蓝牙外设驱动丢失怎么办
- 2 解决win7系统中u盘无法卸载问题的方法 win7系统中u盘无法安全移除的解决方法
- 3 win7软件的签名已损坏或失效怎么解决 Win7软件签名无效如何处理
- 4 电脑桌面图标变成白色文件了怎么办win7 win7电脑桌面图标变成白色文件怎么恢复
- 5 w7你需要提供管理员权限才能移动文件夹如何处理 如何在Windows系统中获取管理员权限以移动文件夹
- 6 win7旗舰版系统语言栏不见了如何恢复 win7旗舰版系统语言栏消失怎么办
- 7 win7显示无线适配器或访问点有问题如何修复 win7连接不上无线网络怎么办
- 8 联想台式电脑4094c-win7系统在哪里打开蓝牙 联想台式电脑4094c-win7系统如何连接蓝牙设备
- 9 电脑黑屏光标闪烁怎么解决 win7电脑开机只有光标一直闪不停怎么办
- 10 window7开机黑屏reboot and select proper boot device修复方法 Windows7开机黑屏reboot and select proper boot device解决方法
win7系统推荐
- 1 雨林木风win7专业纯净版64位镜像v2023.05
- 2 雨林木风win7 64位系统装机版
- 3 电脑公司ghost win7 32位通用装机版v2023.05
- 4 深度技术ghost win7 sp1 32位官方精简版下载v2023.05
- 5 深度技术ghost windows7 32位纯净硬盘版下载v2023.04
- 6 联想笔记本专用ghost win7 x86 安全稳定版
- 7 深度技术ghost win7 64位正式版原版下载v2023.04
- 8 惠普笔记本ghost win7 sp1 64位精简教育版下载v2023.04
- 9 番茄花园ghost win7 sp1 64位系统硬盘版v2023.04
- 10 雨林木风ghost win7 sp1 64位官方免激活版v2023.04