电脑照片通过iTunes同步到iPhone手机 电脑照片通过iCloud照片库传到iPhone手机
电脑照片通过iTunes同步到iPhone手机,如今随着科技的发展,我们越来越依赖电脑和手机来记录生活中的美好瞬间,然而将电脑中的照片同步到手机却是一个令人头疼的问题。幸运的是有两种方便的方法可以帮助我们轻松实现这一目标:通过iTunes同步和通过iCloud照片库传输。通过iTunes同步,我们可以将电脑中的照片快速传输到iPhone手机,只需简单的几个步骤即可完成。另一种方法是使用iCloud照片库,它可以实现自动同步,让我们的照片无缝传输到iPhone手机。无论选择哪种方法,我们都可以方便地将电脑中的照片带在身边,随时随地欣赏和分享这些珍贵的回忆。
具体方法如下:
1、首先介绍的是通过iTunes同步照片到iPhone/iPad的方法。将USB数据线连接到电脑,打开电脑上的iTunes软件。
2、连接成功后,进入到iPhone的管理界面。
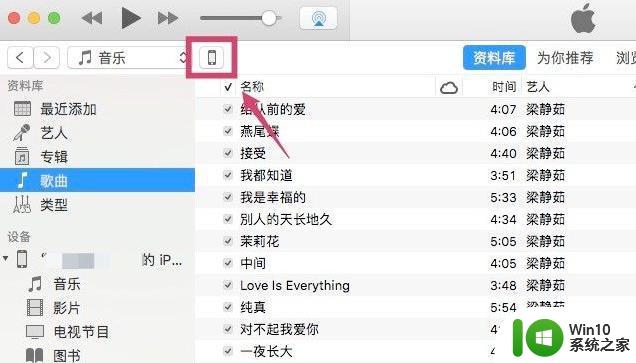
3、进入【设置】下的【照片】选项。
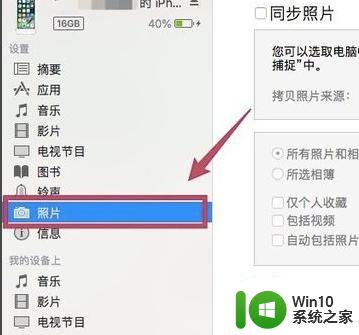
4、勾选【同步照片】,在【拷贝照片来源】的右边选择想要同步到iPhone/iPad的照片文件夹。
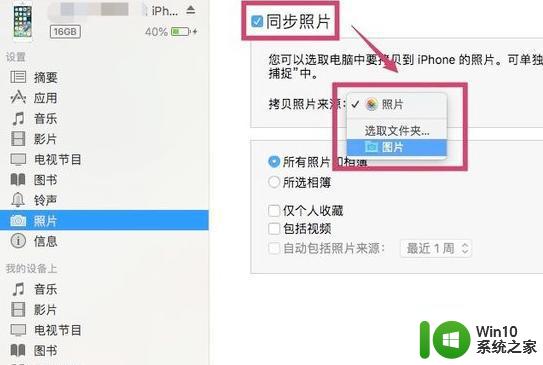
5、在下面可以选择是同步文件夹里所有的照片,还是其中某些文件夹的照片。可以把想要同步的照片都放到一个文件夹里,然后选择该文件夹。
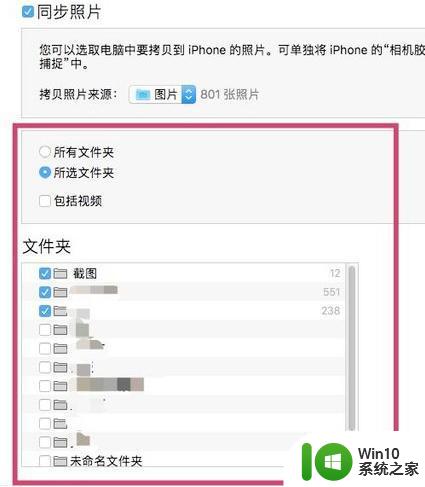
6、选择完成后,点击【完成】。跳出确认的对话框后,点击【同步】。这样电脑上的照片就被同步到iPhone/iPad里了。
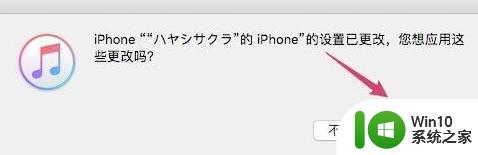
以上就是电脑照片通过iTunes同步到iPhone手机的全部步骤,如果你也遇到了同样的问题,请参照小编的方法来处理,希望能对你有所帮助。
电脑照片通过iTunes同步到iPhone手机 电脑照片通过iCloud照片库传到iPhone手机相关教程
- 苹果手机往电脑上传照片的方法 iphone手机如何通过数据线将照片传输到电脑上
- 怎样用数据线连接苹果手机和电脑传送照片 通过iCloud实现苹果手机照片与电脑的同步和传输
- 电脑怎么往苹果手机里传照片 电脑照片传到iPhone的方法
- 怎么把电脑照片传到手机上 电脑中照片如何同步到手机
- 手机往笔记本传照片 手机照片传到电脑上的方法
- 如何把iphone的照片导入电脑 怎样将大量照片从iPhone传输到电脑
- 苹果手机照片怎么传到电脑 苹果手机照片如何导入电脑
- 教你把苹果手机照片弄到电脑保存 苹果手机照片传输方法
- 安卓手机蓝牙传输照片给苹果手机 苹果和安卓手机之间如何通过蓝牙传送照片
- 苹果手机中的照片如何导入电脑 如何将大量照片从iPhone传输到电脑
- 手机相册照片传到电脑上方法 如何将手机图片导入电脑
- 电脑照片传输到苹果手机的方法 从电脑导入照片到苹果手机的步骤
- 控制面板打开或关闭windows里面不显示 电脑打开或关闭Windows功能窗口无法显示怎么处理
- xp下boot.ini文件的作用介绍 xp下boot.ini文件如何配置
- 微星笔记本怎么实现u盘启动 微星笔记本如何设置u盘启动
- wps如何清除云中心的备份文件 wps云中心备份文件如何清除
电脑教程推荐
- 1 xp下boot.ini文件的作用介绍 xp下boot.ini文件如何配置
- 2 微星笔记本怎么实现u盘启动 微星笔记本如何设置u盘启动
- 3 wps表头隐藏后取消隐藏不出来 wps表头隐藏后无法取消隐藏
- 4 U教授教你如何备份系统 如何备份系统教程
- 5 宏碁E5-572笔记本bios设置U盘启动的方法 宏碁E5-572笔记本如何设置BIOS启动项
- 6 防止U盘中毒的几种方法 如何防止U盘中毒的有效方法
- 7 wps如何对数据进行分类并编号 wps如何对数据进行分类和编号
- 8 U盘里FOUND.000文件恢复的解决办法 U盘FOUND.000文件恢复教程
- 9 wps为什么不能停止自动播放 wps自动播放无法停止原因
- 10 wps文档这么设置打开密码 wps文档打开密码设置方法
win10系统推荐