win10设置日历提醒的方法 win10日历提醒怎么设置
我们可以在win10电脑中设置日历提醒,防止我们忘记一些重要的事情,那么该如何在win10电脑中设置呢?今天小编教大家win10设置日历提醒的方法,操作很简单,大家跟着我的方法来操作吧。
具体方法:
方法一:
1.点击桌面右下角的【日期时间】,步骤截图如下所示:
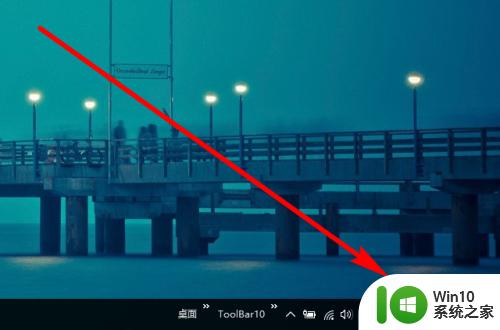
2.【日历】程序紧贴屏幕右边框打开,在展开的日历中,点击【+】按钮,步骤截图如下所示:
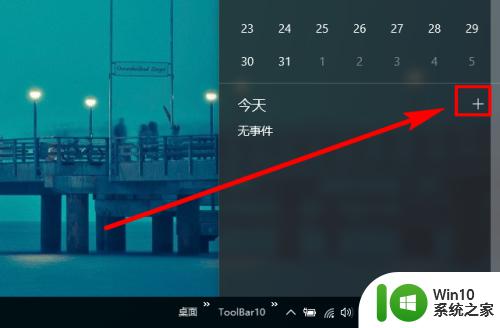
方法二:
1.点击桌面左下角的【开始】按钮,在展开的程序列表中,找到并点击【日历】,步骤截图如下所示:
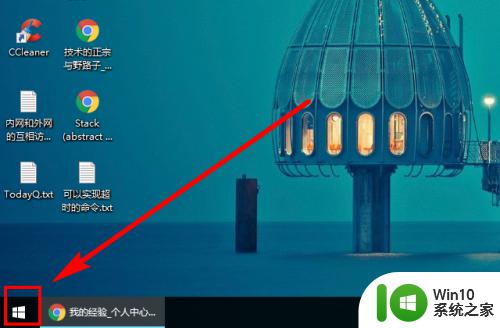
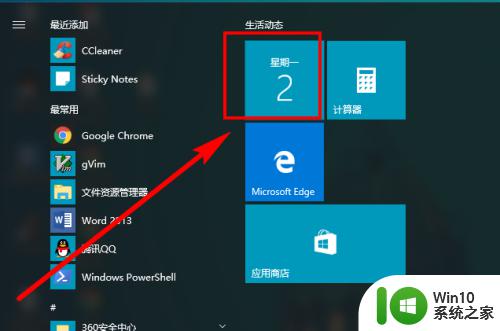
2.在打开的【日历】程序中,点击左上角的【+新事件】按钮,步骤截图如下所示:
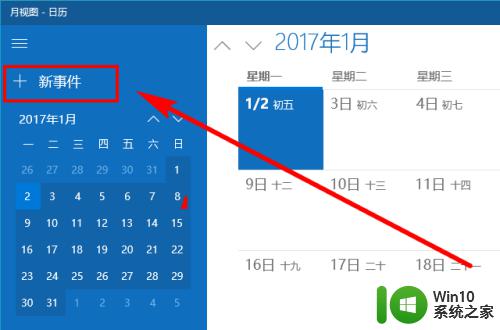
3.接下来就进入了最重要的事件设置界面。
我们可以设置“事件名称”、“地点”、“事件开始和结束时间”、“事件具体描述”、“提醒”等。取消勾选时间后面的【全天】,就可以设置开始时间和 结束时间了。这里解释一下“提醒”是怎么回事,这里的提醒时间是指距离设置的事件开始时间还有多长时间时开始提醒。所有想要设置的地方都设置完毕后,点击界面左上角的【保存并关闭】按钮,步骤截图如下所示:
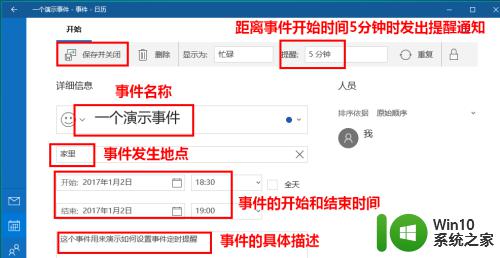
4.点击保存后,可以看到日历表上,1月2号上出现了设定的事件提醒,步骤截图如下所示:
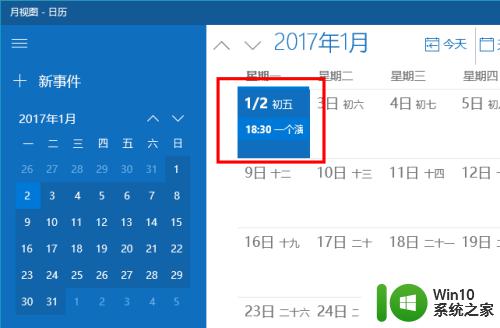
5.点击桌面右下角的【日期时间】,在展开的日历中也可以看到新添加的事件。包括事件名称、开始和结束时间以及地点等信息,步骤截图如下所示:
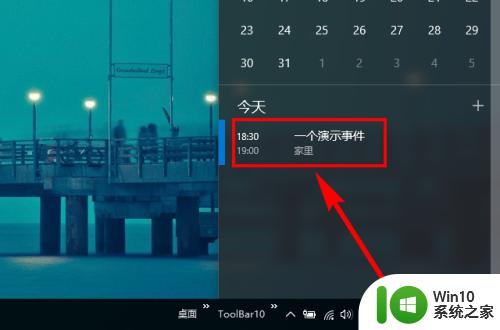
6.设置好事件后,如果发现有不妥之处,可以点开事件进行相应的修改,修改后别忘记点击左上角的【保存并关闭】按钮;如果发现没有提醒的必要,也可以点击【删除】按钮,删除事件,步骤截图如下所示:
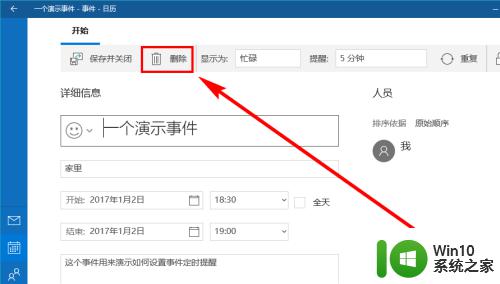
7.等到设定的事件开始时间临近,“提醒”时间会先到,在桌面的右下方会弹出提醒窗口,而且还有提示音效,确保提示窗口能引起注意。可以看到笔者设置的“ 事件开始时间”是18:30,而“提醒”时间是5分钟,所以在16:25时提醒通知弹出。当我们接收到提醒后,可以点击【暂停】然后等待5分钟后会再次弹出提醒 窗口,也可以直接点击【取消】,表示这个事件完成了提醒的任务,步骤截图如下所示:
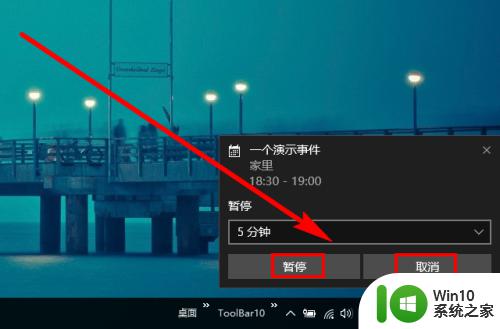
以上就是win10设置日历提醒的方法的全部内容,有需要的用户就可以根据小编的步骤进行操作了,希望能够对大家有所帮助。
win10设置日历提醒的方法 win10日历提醒怎么设置相关教程
- win10日历如何设置提醒 怎样在win10日历添加提醒
- 在Win10电脑日历添加生日提醒的方法 如何在Win10电脑日历添加生日提醒
- win10日历怎么设置定时提醒 win10定时通知设置方法
- win10设置定时提醒的教程 win10自带每日提醒怎设置
- win10系统如何设置日历提醒 如何在win10电脑上用日历安排行程
- win10怎么设置桌面日历 win10桌面日历怎么设置
- win10电脑设置显示农历的方法 win10怎么设置显示农历日历
- win10电脑桌面日历怎么设置 如何设置win10电脑桌面日历
- win10桌面日历隐私如何设置 怎样在win10中设置日历隐私
- 日历带法定节假日 Win10日历如何设置二十四节气
- win10电脑桌面显示日历的步骤 桌面日历怎么设置显示win10
- win10怎么调日历 win10电脑中日历设置的更改指南
- win10内置管理员账户无法使用怎么办 Win10内置管理员账户无法登陆怎么解决
- win10时间后显示星期 win10电脑时间栏怎么显示星期几
- 电脑win10关机 win10系统电脑强制关机快捷键
- Win10通过重置来修复系统的方法 Win10系统重置教程
win10系统教程推荐
- 1 win10时间后显示星期 win10电脑时间栏怎么显示星期几
- 2 win10edge浏览器主页修改不过来的解决方法 win10 edge浏览器主页修改失败怎么办
- 3 win10局域网连接打印机无法打印 Win10正式版无法访问局域网电脑共享打印机
- 4 win10系统右侧滑动菜单 Win10通知区域图标显示与隐藏调整
- 5 苹果笔记本w10系统触摸板点击怎么设置 苹果笔记本w10系统触摸板点击设置教程
- 6 window10默认游览器自动换为edge怎么设置 如何设置Windows 10默认浏览器为Chrome或Firefox
- 7 w10系统硬盘压缩只能一半怎么解决 w10系统硬盘压缩失败怎么办
- 8 win10 网络属性 win10如何修改网络属性设置
- 9 win10电脑同时用耳机和音响怎么设置 win10电脑同时使用耳机和音响的设置方法
- 10 u教授怎么做装win10系统盘 win10系统盘制作教程
win10系统推荐